Onglet Sample
L'onglet Sample comprend les paramètres d'édition de l'échantillon et présente la forme d'onde de l'échantillon.
Le chemin d'accès et le nom de l'échantillon apparaissent au-dessus de l'affichage graphique d'échantillon. Si plusieurs échantillons sont chargés, le chemin d'accès au fichier fait office de menu pour sélectionner l'échantillon à afficher et à éditer. Lorsqu'un échantillon est sélectionné, ses formes d'onde sont sélectionnées dans la wavetable.

- Show/Hide Zone Info Bar
-
Permet d'afficher/masquer la barre d'information relative aux paramètres de la zone.
- Strip Wavetable Samples
-
Permet de supprimer de l'éditeur de wavetable les informations sur les échantillons inutilisés. Quand vous créez des wavetables à partir d'échantillons, les chemins de référence des échantillons utilisés sont stockés avec le préréglage. Vous pouvez ainsi revenir sur une wavetable pour modifier des marqueurs de forme d'onde. Lorsque vous mettez des préréglages à disposition d’autres utilisateurs, vous pouvez ajouter tous les échantillons sources au conteneur VST, ce qui permettra à ces utilisateurs de les modifier, ou activer cette option pour fournir les préréglages uniquement avec les wavetables finales.
- Preview Volume/Output for Preview
-
Pour définir le volume de préécoute et de sortie.
Barre d'information de zone

-
Pour afficher/masquer la barre d'information de zone, cliquez sur Show/Hide Zone Info Bar
 dans la barre d’outils.
dans la barre d’outils.
- Key Range
-
Les champs de valeur Low Key et High Key permettent de définir la plage de touches pour la zone sélectionnée.
- Velocity Range
-
Les champs de valeur Low Velocity et High Velocity permettent de définir la plage de vélocité pour la zone sélectionnée.
- Root Key
-
La touche de référence détermine la hauteur d'origine d'une zone, c'est-à-dire, la tonalité à laquelle elle est jouée sans être transposée.
Barre d’outils

- Play Sample
-
Lance la lecture de l’échantillon d'origine.
Les contrôles Preview Volume et Output for Preview, situés en haut à droite de l'éditeur, permettent de définir la sortie et le volume de lecture.
- Play Selection Looped
-
Activez ce bouton pour lire la sélection en boucle.
- Auto-Scroll
-
Quand ce bouton est activé, l’affichage graphique de la forme d’onde défile de sorte que le curseur reste visible pendant la lecture.
- Follow Sample Playback
-
Activez ce bouton pour qu’un curseur de lecture apparaisse quand vous déclenchez un échantillon en MIDI.
- Range Selection Tool
-
Cliquez avec cet outil et faites glisser le pointeur pour sélectionner un intervalle.
- Zoom Tool
-
Quand cet outil est sélectionné, vous pouvez cliquer sur la forme d’onde pour zoomer sur l’emplacement où vous avez cliqué.
- Play Tool
-
Lorsque cet outil est sélectionné, vous pouvez cliquer sur la forme d'onde pour lancer la lecture. L'échantillon est joué à partir de cette position jusqu’à ce que vous relâchiez le bouton de la souris.
- Scrub Tool
-
Quand cet outil est sélectionné, vous pouvez cliquer sur l’affichage graphique de la forme d’onde et faire glisser le pointeur horizontalement pour lire les données audio. Le sens et la vitesse de lecture dépendent de la vitesse et de l'amplitude de vos déplacements avec la souris vers la gauche ou la droite par rapport à l’emplacement auquel vous avez cliqué.
- Create Wavetable
-
Cette fonction analyse l'échantillon et met à jour la wavetable conformément à la configuration du paramètre Wavetable Creation Mode.
- Wavetable Creation Mode
-
-
Lorsque ce paramètre est défini sur Equal Distance, les marqueurs sont répartis équitablement sur l'échantillon.
-
S'il est défini sur Exponential, les distances entre les marqueurs augmentent avec la durée de l'échantillon.
-
S'il est défini sur Spectral, l'intégralité de l'échantillon est analysée et des marqueurs ne sont insérés que si la modification du spectre dépasse le seuil défini.
-
S'il est défini sur Spectral Voiced, l'intégralité de l'échantillon est analysée et des marqueurs ne sont insérés que si la modification du spectre dépasse le seuil défini et si une hauteur est détectée à cette position.
-
S'il est défini sur Overlap-Add, les marqueurs de wavetable sont disposés de telle sorte que les fenêtres d'analyse se chevauchent.
À noterLa wavetable est créée automatiquement à chaque fois que la configuration du paramètre est modifiée.
-
- Number of Waves
-
Détermine le nombre d'ondes dans l'affichage graphique d'échantillon. Vous pouvez saisir directement ce nombre dans le champ de valeurs.
À noterCe paramètre concerne uniquement les paramètres Equal Distance et Exponential du Wavetable Creation Mode.
- Include Window in Range
-
Quand ce bouton est activé, les marqueurs de wavetable sont disposés de telle sorte que les fenêtres d'analyse englobent toujours toute la plage de l'échantillon.
Cette option est particulièrement adaptée si les échantillons de wavetable à importés sont composés de segments, ou formes d'onde, de tailles égales.
À noterElle concerne uniquement les paramètres Equal Dist, Exponential et Overlap-Add du Wavetable Creation Mode.
- Wavetable Creation Threshold/Wavetable Creation Sensitivity
-
Ces options concernent les paramètres Spectral et Spectral Voiced du Wavetable Creation Mode.
- Wavetable Creation Overlap
-
Détermine le degré de chevauchement des fenêtres d'analyse. Les valeurs élevées offrent une analyse plus précise du signal, mais génèrent un grand nombre de marqueurs.
 À noter
À noterCe paramètre concerne uniquement le paramètre Overlap–Add du Wavetable Creation Mode.
- Show Pitch Detection Curve
-
Lorsque ce bouton est activé, la courbe de détection de la hauteur apparaît sur la forme d'onde. Cette courbe vous indique à quel endroit d'un échantillon la hauteur peut être détectée correctement.
- Detected Pitch
-
Il s'agit de la hauteur détectée à la position courante du marqueur.
- Transfer Pitch to Root Key
-
Permet de définir la valeur de hauteur détectée comme référence pour l'échantillon.
- Sample Position
-

La position du marqueur sélectionné dans l'échantillon.
- Window Size Mode
-

Détermine comment est définie la taille des fenêtres de marqueurs.
-
Quand Auto est sélectionné, la taille est déterminée en fonction de la fréquence calculée par la détection de hauteur. Le plus souvent, la taille optimale est attribuée à chaque marqueur. La taille est indiquée près du marqueur sélectionné.
-
Le mode Fixed Individual permet de définir manuellement la taille de fenêtre pour chaque marqueur, pour chaque canal audio.
-
Le mode Fixed Common permet de définir manuellement la taille des fenêtres pour chaque marqueur, tous canaux confondus.
Par exemple, Fixed Individual et Fixed Common sont utiles si la fonction de détection de la hauteur est inefficace, mais que vous connaissez la hauteur de l'échantillon. Dans ce cas, indiquez manuellement la taille de fenêtre dans le champ de valeurs près de chaque marqueur.

-
- Window Size Format
-
Détermine le format employé pour éditer la taille des fenêtres. Vous avez le choix entre Samples, Milliseconds ou Hertz.
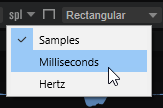 À noter
À noterQuand Window Size Mode est défini sur Auto, cette option n'est pas disponible.
- Window Type
-
Ce paramètre permet de sélectionner le type de fenêtre. Ce paramètre affecte la forme de la fenêtre, qui influence à son tour la résolution des fréquences. Il détermine également le degré de suppression des parasites pendant l'analyse.
Dans ce menu, les types de fenêtres sont classés de la meilleure résolution de fréquences avec le degré minimum de suppression des parasites (Rectangle) à la résolution de fréquences la plus basse avec le degré maximum de suppression des parasites (Blackman-Harris).
Essayez différentes configurations du paramètre Window Type pour déterminer la résolution et le degré de suppression des parasites qui correspondent le mieux à votre travail.
- Window Crossfade
-

Détermine le degré de chevauchement entre le début et la fin de la fenêtre.
À noterCette option est uniquement disponible pour la fenêtre de type Rectangular (rectangulaire).
Affichage de la forme d'onde
La partie gauche permet de spécifier les canaux à afficher et il est possible de faire apparaître un spectrogramme.
- Menu local Channel configuration
-

Le menu local Channel Configuration permet de définir le ou les canaux à utiliser pour extraire les formes d'onde. Il est également possible de sélectionner la somme de tous les canaux. La configuration du canal est enregistrée pour chaque forme d'onde extraite. Ainsi, vous pouvez extraire une forme d'onde du canal gauche et une autre du canal droit, par exemple. Une forme d'onde mono est générée quand un seul canal est sélectionné.
L'icône affichée sur le bouton indique la configuration active.
À noterLes options disponibles dépendent du fichier d'échantillon.
- Afficher le spectrogramme
-
L'affichage graphique d'échantillon peut afficher la forme d'onde de l'échantillon, le spectrogramme, ou un mélange des deux. Activez Show Spectrogram
 si vous recherchez les positions de marqueurs de début d'échantillon ou de relâchement idéales, par exemple. Ce spectrogramme permet de cibler avec précision le début d’un échantillon ou l’évanouissement des harmoniques.
si vous recherchez les positions de marqueurs de début d'échantillon ou de relâchement idéales, par exemple. Ce spectrogramme permet de cibler avec précision le début d’un échantillon ou l’évanouissement des harmoniques. - Paramètres du spectrogramme
-

-
Color Scheme permet de choisir un code chromatique.
-
FFT Size permet de définir la longueur de bloc de la fenêtre d'analyse. Vous pouvez ainsi ajuster le temps de latence entre résolution temporelle et résolution des fréquences. Plus la valeur est élevée, plus des fréquences sont analysées, mais leur positionnement dans le temps est moins précis.
-
Overlap permet de définir le nombre de fenêtres FFT qui se superposent. Une valeur plus élevée permettra de réduire les limitations d'analyse des fenêtres FFT, qui peuvent engendrer une perte de détails, comme des transitoires.
-
Min Level permet de définir la valeur minimum de l'échelle.
-
Max Level permet de définir la valeur maximum de l'échelle.
-
Anti-Aliasing permet d'améliorer la qualité d'affichage.
-
Le curseur Opacity permet de mélanger de manière homogène les affichages d'échantillon et FFT.
-
