Sample-Registerkarte
Die Sample-Registerkarte enthält die Parameter für die Sample-Bearbeitung und zeigt die Sample-Wellenform an.
Der Dateipfad und der Name des Samples werden über der Sample-Anzeige angezeigt. Wenn mehr als ein Sample geladen ist, können Sie auf den Dateipfad klicken, um das Sample auszuwählen, das angezeigt und bearbeitet werden soll. Wenn Sie ein Sample auswählen, werden die Wellenformen, die zu diesem Sample gehören, im Wavetable angezeigt.

- Show/Hide Zone Info Bar
-
Ermöglicht es Ihnen, die Zone-Info-Leiste mit den Zonenparametern ein- oder auszublenden.
- Strip Wavetable Samples
-
Ermöglicht es Ihnen, Informationen über verwendete Samples aus dem Wavetable Editor zu entfernen. Beim Erstellen von Wavetables auf Basis von Samples werden die Referenzpfade zu den verwendeten Samples mit den Presets gespeichert. Das ermöglicht es Ihnen, Wellenform-Marker eines Wavetables nachträglich zu ändern. Wenn Sie Presets für andere Benutzer verfügbar machen, können Sie entweder alle Quellsamples zum VST-Container hinzufügen, wodurch andere sie ändern können, oder die Presets nur mit den finalen Wavetables bereitstellen, indem Sie diese Option aktivieren.
- Preview Volume/Output for Preview
-
Ermöglicht es Ihnen, die Lautstärke und den Ausgang für die Vorhörfunktion festzulegen.
Zone Info Bar

-
Um die Zone-Info-Leiste ein- bzw. auszublenden, klicken Sie auf Show/Hide Zone Info Bar
 in der Werkzeugzeile.
in der Werkzeugzeile.
- Key Range
-
Mit den Wertefeldern Low Key und High Key stellen Sie den Tastenbereich der ausgewählten Zone ein.
- Velocity Range
-
Mit den Wertefeldern Low Velocity und High Velocity stellen Sie den Dynamikbereich der ausgewählten Zone ein.
- Root Key
-
Der Grundton (Root Key) bestimmt die ursprüngliche Tonhöhe einer Zone, d. h. die Taste, auf der die Zone ohne Transponierung gespielt wird.
Werkzeugzeile

- Play Sample
-
Gibt das Original-Sample wieder.
Sie können die Lautstärke und den Ausgang für die Wiedergabe mit den Bedienelementen Preview Volume und Output for Preview oben rechts im Editor festlegen.
- Play Selection Looped
-
Aktivieren Sie diesen Schalter, um den Auswahlbereich in einer Loop wiederzugeben.
- Auto-Scroll
-
Wenn dieser Schalter aktiviert ist, läuft die Wellenformanzeige während der Wiedergabe mit und der Positionszeiger bleibt sichtbar.
- Follow Sample Playback
-
Aktivieren Sie diesen Schalter, um einen Positionszeiger für die Wiedergabeposition anzuzeigen, wenn Sie ein Sample über MIDI triggern.
- Range Selection Tool
-
Klicken und ziehen Sie mit diesem Werkzeug, um einen Auswahlbereich zu erstellen.
- Zoom Tool
-
Wenn dieses Werkzeug ausgewählt ist, können Sie einen Bereich in der Wellenform vergrößern, indem Sie darauf klicken.
- Play Tool
-
Wenn dieses Werkzeug ausgewählt ist, können Sie die Wiedergabe starten, indem Sie in die Wellenform klicken. Die Wiedergabe des Samples beginnt an dem Punkt, an dem Sie klicken und wird fortgesetzt, bis Sie die Maustaste loslassen.
- Scrub Tool
-
Wenn dieses Werkzeug ausgewählt ist, können Sie das Audiomaterial wiedergeben, indem Sie in die Wellenform-Anzeige klicken und nach links oder rechts ziehen. Wiedergaberichtung und -geschwindigkeit hängen davon ab, wie schnell und wie weit Sie die Maus von der Klickposition nach links oder nach rechts ziehen.
- Create Wavetable
-
Analysiert das Sample und aktualisiert den Wavetable entsprechend der Einstellung für Wavetable Creation Mode.
- Wavetable Creation Mode
-
-
Equal Distance – Die Marker werden gleichmäßig auf das Sample verteilt.
-
Exponential – Die Entfernungen zwischen den Markern nehmen über die Länge des Samples hinweg zu.
-
Spectral – Das gesamte Sample wird analysiert und Marker werden an den Stellen eingefügt, an denen die Änderungen im Spektrum den eingestellten Schwellenwert überschreiten.
-
Spectral Voiced – Das gesamte Sample wird analysiert und Marker werden an den Stellen eingefügt, an denen die Änderungen im Spektrum den eingestellten Schwellenwert überschreiten, wenn eine Tonhöhe an dieser Position erkannt wird.
-
Overlap-Add – Wavetable-Marker werden so gesetzt, dass sich die Analysefenster überschneiden.
HinweisDer Wavetable wird jedes Mal neu erstellt, wenn Sie die Parametereinstellungen verändern.
-
- Number of Waves
-
Legt die Anzahl der Marker in der Sample-Anzeige fest. Sie können die gewünschte Anzahl der Wellenformen direkt in das Wertefeld eingeben.
HinweisDieser Parameter ist nur für die Wavetable Creation Mode-Einstellungen Equal Distance und Exponential verfügbar.
- Include Window in Range
-
Wenn dieser Schalter aktiviert ist, werden die Wavetable-Marker so gesetzt, dass die Analysefenster immer den gesamten Bereich des Samples einschließen.
Das ist nützlich, wenn Sie Wavetable-Samples importieren möchten, die aus gleich großen Segmenten bestehen, wobei jedes Segment eine Wellenform darstellt.
HinweisDiese Option ist nur für die Wavetable Creation Mode-Einstellungen Equal Dist, Exponential und Overlap-Add verfügbar.
- Wavetable Creation Threshold/Wavetable Creation Sensitivity
-
Diese Parameter sind für die Wavetable Creation Mode-Einstellungen Spectral und Spectral Voiced verfügbar.
- Wavetable Creation Overlap
-
Legt die Überschneidung von Analysefenstern fest. Höhere Werte ermöglichen eine präzisere Analyse des Signals, erzeugen aber auch eine höhere Anzahl von Markern.
 Hinweis
HinweisDieser Parameter ist nur für die Wavetable Creation Mode-Einstellung Overlap-Add verfügbar.
- Show Pitch Detection Curve
-
Wenn dieser Schalter aktiviert ist, wird die Tonhöhenerkennungskurve in der Wellenform angezeigt. Diese Kurve zeigt Ihnen, an welcher Position eines Samples die Tonhöhe richtig ermittelt werden kann.
- Detected Pitch
-
Die an der aktiven Markerposition erkannte Tonhöhe.
- Transfer Pitch to Root Key
-
Legt den erkannten Tonhöhenwert als Grundton für das Sample fest.
- Sample Position
-

Die Position des ausgewählten Markers im Sample.
- Window Size Mode
-

Legt fest, wie die Fenstergröße für die Marker festgelegt wird.
-
Wenn Auto ausgewählt ist, wird die Größe von der Frequenz bestimmt, die von der Tonhöhenerkennung berechnet wurde. In den meisten Fällen ergeben sich daraus die am besten geeigneten Größen für alle Marker. Die Größen werden neben dem ausgewählten Marker angezeigt.
-
Im Modus Fixed Individual können Sie die Fenstergröße aller Marker manuell für jeden Audiokanal einzeln festlegen.
-
Im Modus Fixed Common können Sie die Fenstergröße aller Marker manuell für alle Audiokanäle gleichzeitig festlegen.
Die Modi Fixed Individual und Fixed Common sind beispielsweise dann hilfreich, wenn die Tonhöhenerkennung die Tonhöhe nicht korrekt erkennen kann, Sie selbst aber die Tonhöhe des Samples kennen. In diesem Fall können Sie die Fenstergröße manuell in das Wertefeld neben jedem Marker eingeben.
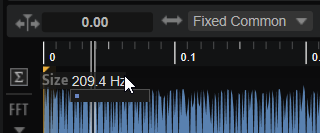
-
- Window Size Format
-
Ermöglicht es Ihnen, das Format für die Bearbeitung der Fenstergröße festzulegen. Die verfügbaren Optionen sind Samples, Milliseconds oder Hertz.
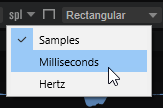 Hinweis
HinweisWenn Auto unter Window Size Mode ausgewählt ist, ist diese Option nicht verfügbar.
- Window Type
-
Hier können Sie den Fenstertyp auswählen. Dies beeinflusst die Form des Fensters, was wiederum die Frequenzauflösung beeinflusst. Dieser Parameter bestimmt außerdem den Grad der Unterdrückung von Rauschartefakten während der Analyse.
Die Sortierung der Fenstertypen im Menü reicht von der besten Frequenzauflösung mit der geringsten Artefaktunterdrückung (Rectangle) bis zur geringsten Frequenzauflösung mit der besten Artefaktunterdrückung (Blackman-Harris).
Probieren Sie verschiedene Window Type-Einstellungen aus, um die Frequenzauflösung und die Artefaktunterdrückung zu finden, die am besten zu Ihrer Arbeitsweise passen.
- Window Crossfade
-

Bestimmt das Crossfade am Anfang und Ende des Fenster.
HinweisDiese Option ist nur für den Fenstertyp Rectangular verfügbar.
Wellenformanzeige
Links neben der Anzeige können Sie festlegen, welche Kanäle angezeigt werden. Außerdem können Sie ein Spektrogramm zur Wellenformanzeige hinzufügen.
- Channel configuration (Einblendmenü)
-

Im Einblendmenü Channel Configuration können Sie festlegen, welcher Kanal oder welche Kanäle für die Extraktion von Wellenformen verwendet werden. Sie können auch die Summe aller Kanäle auswählen. Die Kanaleinstellung wird für jede extrahierte Wellenform gespeichert. Auf diese Weise können Sie zum Beispiel eine Wellenform aus dem linken und eine weitere Wellenform aus dem rechten Kanal extrahieren. Wenn Sie einen einzelnen Kanal auswählen, wird eine Mono-Wellenform erzeugt.
Das auf dem Schalter angezeigte Symbol gibt die aktuelle Einstellung an.
HinweisJe nach Sample-Datei sind unterschiedliche Optionen für den Kanal verfügbar.
- Show Spectrogram
-
In der Sample-Anzeige wird entweder die Sample-Wellenform, das Spektrogramm oder eine Kombination aus beidem angezeigt. Aktivieren Sie Show Spectrogram
 , wenn Sie die idealen Positionen der Start- oder Release-Marker für das Sample suchen, zum Beispiel. Auf diese Weise können Sie präziser erkennen, wo das Sample beginnt und an welcher Stelle die Obertöne ausgeklungen sind.
, wenn Sie die idealen Positionen der Start- oder Release-Marker für das Sample suchen, zum Beispiel. Auf diese Weise können Sie präziser erkennen, wo das Sample beginnt und an welcher Stelle die Obertöne ausgeklungen sind. - Spectrogram-Einstellungen
-
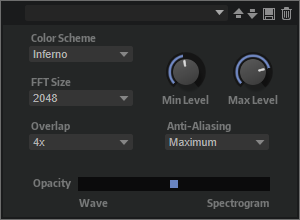
-
Color Scheme ermöglicht es Ihnen, ein Farbschema auszuwählen.
-
FFT Size legt die Blockgröße des Fensters für die Analyse fest. Dies ermöglicht es Ihnen, einen guten Kompromiss zwischen der zeitlichen Auflösung und der Frequenzauflösung zu finden. Wenn Sie einen höheren Wert festlegen, werden mehr Frequenzen angezeigt. Diese werden allerdings weniger genau im Zeitbereich lokalisiert.
-
Overlap legt die Anzahl der sich überlappenden FFT-Fenster fest. Ein höherer Wert kann dazu genutzt werden, Analysebeschränkungen der FFT-Fenster zu reduzieren, die zu einem Verlust von Details, wie etwa Transienten, führen können.
-
Min Level legt den Mindestwert der Skala fest.
-
Max Level legt den Höchstwert der Skala fest.
-
Anti-Aliasing kann genutzt werden, um die Anzeigequalität zu verbessern.
-
Der Opacity-Schieberegler ermöglicht Ihnen, nahtlos zwischen der Sample- und FFT-Anzeige zu überblenden.
-
