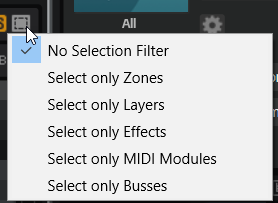Werkzeugzeile im Program Tree
Mit den Werkzeugen in der Werkzeugzeile können Sie Programme laden oder speichern, Programme durch Hinzufügen von Elementen ändern, einen Auswahlfilter einrichten und mehr.

- Load Program/Layer
-

Klicken Sie auf diesen Schalter, um zu einem Programm oder einem Layer zu navigieren und es zu laden.
- Save Program
-

Speichert das Programm. Wenn Sie versuchen, schreibgeschützten mitgelieferten Content zu überschreiben, wird ein Dialog geöffnet, mit dem Sie das bearbeitete Programm in Ihrem Benutzer-Content-Ordner oder einem bestimmten Ordner in Ihrem System speichern können.
- Delete Selected Items
-

Entfernt die ausgewählten Elemente aus dem Program Tree.
HinweisDie Dateien selbst werden dabei nicht von der Festplatte gelöscht.
- Cut
-

Entfernt die ausgewählten Elemente aus der Liste und speichert sie in der Zwischenablage.
- Copy
-

Kopiert die ausgewählten Elemente in die Zwischenablage.
- Paste
-

Fügt die Elemente aus der Zwischenablage an der ausgewählten Position ein.
- Create New Zone
-

Ermöglicht es Ihnen, eine neue Synth-, Sample-, Granular-, Organ- oder Wavetable-Zone an der ausgewählten Position zu erzeugen.
- Create New Layer
-

Erzeugt ein neues Layer an der ausgewählten Position.
- Create New MIDI Module
-

Öffnet ein Untermenü, über das Sie ein MIDI-Modul auswählen und zum Programm hinzufügen können.
- Create New Audio Effect
-

Öffnet ein Untermenü, über das Sie einen Audioeffekt auswählen und zum Programm hinzufügen können.
- Create New Bus
-

Öffnet ein Menü, über das Sie Busse zum Programm hinzufügen können. Außerdem können Sie über das Menü bis zu vier AUX-Busse hinzufügen.
- Show Prelisten Panel
-

Ermöglicht es Ihnen, den Prelisten-Bereich ein-/auszublenden, in dem Sie die unbearbeiteten Sample-Daten von Sample- oder Granular-Zonen wiedergeben können. Die Bedienelemente in diesem Bereich können nicht für andere Zonen verwendet werden.

Im Abschnitt links werden Länge, Kanalinformationen, Bittiefe und Samplerate des aktiven Samples angezeigt.
Mit den Transportfunktionen rechts können Sie das Sample schnell ausprobieren, ohne es im Sample Editor öffnen zu müssen.
TippAktivieren Sie Auto Play, um die Samples beim Navigieren durch den Program Tree anzuhören.
- Show Filter Bar
-

Ermöglicht es Ihnen, die in der Verzeichnisstruktur angezeigten Elemente durch eine Textsuche zu reduzieren.

Mit den beiden Schaltern rechts können Sie festlegen, dass der Filter Groß-/Kleinschreibung berücksichtigt oder nur nach ganzen Wörtern suchen.
- Deactivate HALion Sonic Edit Mode
-

Dieser Schalter ist verfügbar, wenn Sie ein Preset laden, das in HALion Sonic erstellt wurde und HALion Sonic Edit Mode im Options Editor aktiviert ist. Um HALion Sonic Edit Mode für das aktive Preset zu deaktivieren, klicken Sie auf diesen Schalter.
HinweisWenn Sie diesen Modus deaktivieren, können Sie das Preset ohne Einschränkungen bearbeiten. Das Preset wird dann jedoch als HALion-Preset gespeichert und kann nicht mehr in HALion Sonic geladen werden.
- Selection Filter
-
Standardmäßig werden beim Doppelklicken auf ein Element das Element und sein gesamter Inhalt ausgewählt. Im Einblendmenü Selection Filter können Sie diese Auswahl auf bestimmte Elemente beschränken.
Wenn Sie für den Selection Filter zum Beispiel die Einstellung Zones festlegen und auf ein Programm doppelklicken, werden alle Zonen in allen Layern ausgewählt. Wenn Sie auf ein Layer klicken, werden alle seine Zonen ausgewählt.