Werkzeugzeile
Die Werkzeugzeile enthält Werkzeuge und Befehle, die zum Gestalten und Verwalten von Macro-Seiten erforderlich sind.

- Create New Macro Page/Library
-
Die Funktion dieses Schalters hängt davon ab, welches Element im Program Tree ausgewählt ist.
Wenn ein Programm oder Layer ausgewählt ist, können Sie zwischen den Optionen Create Macro Page und Create HALion Sonic Macro Page wählen.
-
Create Macro Page ermöglicht Ihnen, eine Macro-Seite ohne Größenbeschränkung zu erstellen.
HinweisMit dieser Option können Sie zum Beispiel Macro-Seiten erstellen, die in HALion Sonic oder dem Standarddarstellungsformat von HALion nicht vollständig angezeigt werden können.
-
Create HALion Sonic Macro Page erstellt eine Macro-Seite, die dem Größenstandard von HALion Sonic und HALion Sonic SE entspricht, der 595 x 390 Pixel beträgt. Wenn Sie diese Option wählen, wird automatisch Size Lock aktiviert. Dies verhindert, dass Sie die Größe der Macro-Seite versehentlich ändern, während Sie die Seite gestalten.
Wenn ein Lua-Script-MIDI-Modul ausgewählt ist, wird eine Macro-Seite erstellt, die dem Größenstandard für MIDI-Module in HALion entspricht. Dabei wird automatisch die Option Size Lock aktiviert. Dies verhindert, dass Sie die Größe der Macro-Seite versehentlich ändern, während Sie die Seite gestalten.
-
- Load Macro Page
-
Ermöglicht Ihnen, eine Macro-Seite auszuwählen und zu laden.
- Save Macro Page/Library
-
Speichert den aktuellen Zustand Ihrer Macro-Seite.
- Export Macro Page/Library
-
Ermöglicht Ihnen, die Macro-Seite mit allen erforderlichen Ressourcen wie Bitmaps, Schriftarten und Scripts zu exportieren. Sie können die Option Export Macro Page/Library verwenden, um alle Ressourcen einer Macro-Seite zu verschieben und zu konsolidieren und sie unter den auf der Macro-Seite definierten Namen zu speichern.
Hinweis-
Das Programm, Layer oder Lua-Script-MIDI-Modul, aus dem Sie die Macro-Seite exportiert haben, verwendet weiterhin die ursprüngliche Version der Macro-Seite. Wenn Sie stattdessen die exportierte Macro-Seite verwenden möchten, müssen Sie sie über den Schalter Load Macro Page in der Werkzeugzeile laden.
-
- Revert to Last Saved Macro Page/Library
-
Lädt den zuletzt gespeicherten Stand der Macro-Seite neu. Alle danach vorgenommenen Änderungen werden verworfen.
- Cut
-
Schneidet das ausgewählte Element aus.
- Copy
-
Kopiert das ausgewählte Element in die Zwischenablage.
- Paste
-
Fügt das Element aus der Zwischenablage an der aktiven Position ein.
Sie können Elemente von Macro-Seiten kopieren und auf anderen Macro-Seiten einfügen. Alle zugehörigen Ressourcen werden automatisch kopiert.
- Create New Element
-
Klicken Sie auf diesen Schalter, um ein neues Element zu hinzuzufügen.
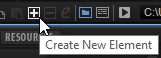
Welche Elemente Sie hinzufügen können, hängt davon ab, ob Sie sich im GUI Tree, Templates Tree oder Resources Tree befinden.
- Delete Element
-
Klicken Sie auf diesen Schalter, um das ausgewählte Element zu löschen.
- Edit Element
-
Klicken Sie auf diesen Schalter, um das ausgewählte Element zu bearbeiten.
- Show/Hide Resource/Library Browser
-
Blendet den Resource/Library Browser unter der Arbeitsfläche ein/aus.
- Show/Hide Debug Messages
-
Blendet den Editorbereich Debug Messages unter dem Resource/Library Browser ein/aus.
- Test Macro Page
-
Aktiviert den Testmodus. Dies ermöglicht Ihnen, die endgültige Version der Macro-Seite zu simulieren und die Bedienelemente auf ihre Funktionalität zu testen.
- Undo Last Command/Redo Last Command
-
Ermöglicht Ihnen, Arbeitsschritte rückgängig zu machen oder zu wiederholen.
Der Rückgängig/Wiederholen-Verlauf im Macro Page Designer ist unabhängig vom globalen Verlauf in HALion. Dadurch haben Parameteränderungen oder Änderungen an der Programmstruktur, wie zum Beispiel das Hinzufügen oder Entfernen von Modulen, keinen Einfluss auf Änderungen, die auf der Macro-Seite vorgenommen werden.