Arbeitsfläche
Auf der Arbeitsfläche können Sie Ihre Macro-Seite grafisch gestalten, indem Sie Elemente hinzufügen, arrangieren usw., und die verwendeten Vorlagen und Ressourcen erstellen und bearbeiten. Je nachdem, welche Verzeichnisstruktur und welches Element ausgewählt ist, zeigt die Arbeitsfläche entweder die Macro-Seite, wie sie im Macro Editor dargestellt wird, den Inhalt der ausgewählten Vorlage oder den Resource Editor an.
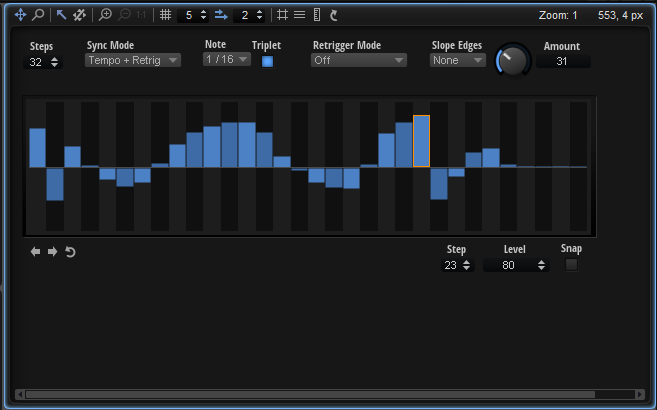
Sie können Bedienelemente, Vorlagen und Ressourcen direkt auf die Arbeitsfläche ziehen, um sie zur Macro-Seite hinzuzufügen.
Werkzeugzeile
Die Werkzeugzeile ist für den GUI Tree und den Templates Tree verfügbar. Der Resource Editor hat eine eigene Werkzeugzeile.
- Move Tool
-
Wenn dieses Werkzeug ausgewählt ist, können Sie Bedienelemente auf der Arbeitsfläche verschieben und in ihrer Größe verändern.
- Zoom Tool
-
Wenn dieses Werkzeug ausgewählt ist, können Sie einen bestimmten Bereich vergrößern, indem Sie in die Mitte des Bereichs klicken. Klicken Sie mehrmals, um die Darstellung weiter zu vergrößern.
- Focus Mode
-
Ermöglicht Ihnen, Elemente auf der Arbeitsfläche auszuwählen, indem Sie darauf klicken. Wenn Focus Mode deaktiviert ist, können Sie Elemente auf der Arbeitsfläche nur aktivieren, indem Sie ein Element im GUI Tree auswählen.
Wenn ein Element ausgewählt ist, können Sie es auf der Arbeitsfläche verschieben und skalieren.
- Disable Attachments
-
Ermöglicht Ihnen, alle Fixierungen auf der Arbeitsfläche zu deaktivieren.
Wenn Disable Attachments aktiviert ist, wird zum Beispiel beim Ändern eines Gruppenrandes nur die Größe der Gruppe geändert. Alle fixierten Unterobjekte werden nicht skaliert oder verschoben.
- Zoom In
-
Vergrößert die Macro-Seite.
HinweisWenn die Macro-Seite vergrößert dargestellt wird, können Sie nicht den Testmodus verwenden. Um die Funktion Ihrer Macro-Seite zu testen, müssen Sie zur Originalgröße zurückkehren.
- Zoom Out
-
Klicken Sie auf diesen Schalter, um die Ansicht zu verkleinern.
- Zoom to Actual Pixels
-
Zeigt die Macro-Seite in Originalgröße an.
- Enable Grid
-
Ermöglicht Ihnen, Bedienelemente und andere Elemente auf einem Raster zu platzieren.
HinweisWenn Sie beim Verschieben eines Elements einen Tastaturbefehl verwenden, wird das Raster nicht berücksichtigt und Sie können das Element frei platzieren.
- Grid Width
-
Legt die Breite des Rasters in Pixeln fest.
- Enable Coarse Step
-
Wenn Enable Coarse Step aktiviert ist, können Sie Elemente auf dem Raster mit einer größeren Schrittweite platzieren.
- Coarse Step Width
-
Legt die größere Schrittweite in Pixeln fest.
- Show Pixel Grid
-
Zeigt ein Raster an, das den tatsächlichen Pixeln entspricht. Dieses Raster wird nur bei hohen Vergrößerungsstufen ab 600 % angezeigt.
- Show Guide Lines
-
Aktivieren Sie diese Option, um Hilfslinien auf der Arbeitsfläche ein-/auszublenden. Wenn Show Guide Lines aktiviert ist, rasten Objekte an diesen Linien ein, wenn sie in ihre Nähe bewegt werden.
- Show Ruler
-
Blendet die horizontalen und vertikalen Lineale ein/aus. Die Lineale zeigen Koordinaten in Pixeln an.
- Reload All Resources
-
Lädt alle Ressourcen erneut. Das kann zum Beispiel dann nötig sein, wenn Sie eine Bitmap-Ressource in einer externen Bildanwendung bearbeitet haben und das aktualisierte Bild auf der Macro-Seite sehen möchten. Wenn Sie die Ressourcen nicht neu laden, sind die Änderungen erst beim nächsten Programmstart sichtbar.
- Zoom Factor
-
Zeigt den eingestellten Vergrößerungsfaktor an.
- Mouse Position
-
Zeigt die aktive Mausposition an.