Keyboard panel
The Keyboard panel allows you to input notes using a piano keyboard layout, and displays selected notes and sounding notes in playback as depressed keys with blue dots. It is located in the lower zone at the bottom of the window in Write mode.
During note input, the notes you press in the Keyboard panel are input. Outside of note input, Dorico Pro plays the notes you press using the instrument sounds of your most recent selection but does not input them.
-
You can show the Keyboard panel by showing the lower zone, then clicking Keyboard
 in the lower zone toolbar.
in the lower zone toolbar.
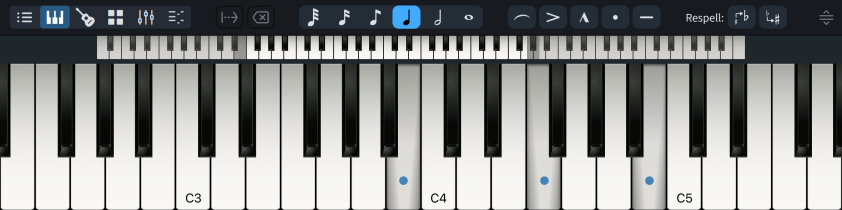
Between the toolbar and the keyboard, there is a keyboard range selector. The brighter keys indicate the keys shown in the panel. The shaded keys at each end of the range allow you to change the keys shown in the panel; for example, if you want to show fewer, wider keys.
The Keyboard panel toolbar contains the following options:
- Advance Caret
-

Advances the caret by the currently selected note duration without inputting notes. Extends notations with duration, such as gradual dynamics and pedal lines. Only available during note input.
You can also advance the caret by pressing Space.
- Delete Left
-

Deletes notes at the previous rhythmic position and moves the caret back to that position. Only available during note input.
You can also delete notes/items during note input by pressing Backspace.
TipYou can delete notes/items outside of note input by pressing Backspace or Delete.
- Set Note Duration
-

Allows you to select a note duration, both for the next notes you input during note input and to change the duration of existing notes outside of note input.
You can also select note durations by pressing the corresponding key command or by clicking note durations in the Notes panel in the left zone.
- Slur
-

Inputs a slur, starting from the currently selected note or spanning the selected notes. During note input, slurs extend automatically as you input notes.
You can also input slurs by pressing S.
- Set Articulation
-




Allows you to activate/deactivate articulations, both for the next notes you input during note input and to add articulations to existing notes.
You can also activate/deactivate articulations by pressing the corresponding key command.
NoteNotes cannot have both accent and marcato articulations, or both staccato and tenuto articulations.
- Respell Using Note Name Above
-

Respells the selected notes upwards to show the enharmonic equivalent using the note name above; for example, respelling F♯ as G♭.
- Respell Using Note Name Below
-

Respells the selected notes downwards to show the enharmonic equivalent using the note name below, such as respelling G♭ as F♯.
- Resize Lower Zone
-

Allows you to change the height of the lower zone.