VST and MIDI panel
The VST and MIDI panel contains the VST and MIDI instruments available and used in your project, and allows you to edit their settings. It is located in the left zone in Play mode.
VST Instruments
The VST Instruments section of the panel contains plug-in instances that each contain a VST instrument plug-in. Dorico Pro automatically loads plug-ins and enough plug-in instances for the instruments you add to your project according to the current playback template, but you can also load VST instruments manually.
Dorico Pro only shows VST 3 instruments in the VST Instruments section by default. If you also want VST 2 instruments to be available, you must allow them. Only Kontakt and NotePerformer are allowed by default.
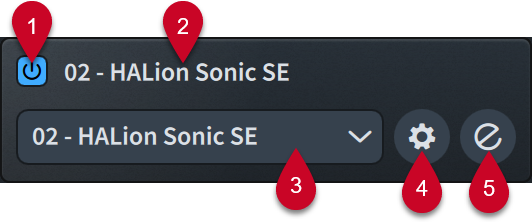
Each VST plug-in instance contains the following:
-
Activate Instance
Activates/Deactivates the plug-in instance.
-
Name
Displays the number and name of the plug-in instance. Plug-in instances are automatically numbered to help you differentiate between instances when you have multiple instances of the same plug-in.
-
VST Instruments menu
Displays the VST instrument currently loaded in the plug-in instance and allows you to select another available VST instrument from the menu.
-
Endpoint Setup
Opens the Endpoint Setup dialog for the corresponding plug-in instance.
-
Edit Instrument
Opens/Closes the VST instrument window.
The action bar at the bottom of the section contains the following options:
-
Add
 : Adds a new empty plug-in instance.
: Adds a new empty plug-in instance. -
Duplicate
 : Creates a copy of the selected plug-in instance that you can edit separately from the original.
: Creates a copy of the selected plug-in instance that you can edit separately from the original. -
Save Endpoint Configuration
 : Opens the Save Endpoint Configuration dialog, which allows you to save the current state of all plug-in instances in the section as a custom endpoint configuration.
: Opens the Save Endpoint Configuration dialog, which allows you to save the current state of all plug-in instances in the section as a custom endpoint configuration. -
Delete
 : Deletes the selected plug-in instance.
: Deletes the selected plug-in instance.
MIDI Instruments
The MIDI Instruments section of the panel contains plug-in instances that each contain a MIDI device to use for output during playback. Which MIDI devices are available depends on your operating system.
-
On Windows, you can select any MIDI device that is plugged into your computer.
-
On macOS, you can select any MIDI device that is plugged into your computer, and any other device set up in the Audio MIDI Setup application. For example, this allows you to use MIDI from one application in another application.
We recommend plugging MIDI devices into your computer before starting Dorico Pro. Similarly, if your device is not recognized, we recommend restarting Dorico Pro.
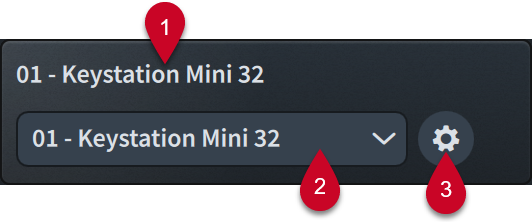
Each MIDI plug-in instance contains the following:
-
Name
Displays the number and name of the plug-in instance. Plug-in instances are automatically numbered to help you differentiate between instances when you have multiple instances of the same plug-in.
-
MIDI Instruments menu
Displays the MIDI device currently loaded in the plug-in instance and allows you to select another available MIDI device from the menu.
-
Endpoint Setup
Opens the Endpoint Setup dialog for the corresponding plug-in instance.
The action bar at the bottom of the section contains the following options:
-
Add
 : Adds a new empty plug-in instance.
: Adds a new empty plug-in instance. -
Save Endpoint Configuration
 : Opens the Save Endpoint Configuration dialog, which allows you to save the current state of all plug-in instances in the section as a custom endpoint configuration.
: Opens the Save Endpoint Configuration dialog, which allows you to save the current state of all plug-in instances in the section as a custom endpoint configuration. -
Delete
 : Deletes the selected plug-in instance.
: Deletes the selected plug-in instance.