Edit Font Styles dialog
The Edit Font Styles dialog allows you to edit the formatting of fonts used for items that you cannot edit using the text editor, such as changing the font size of playing techniques, dynamics, or tempo marks.
-
You can open the Edit Font Styles dialog by choosing .
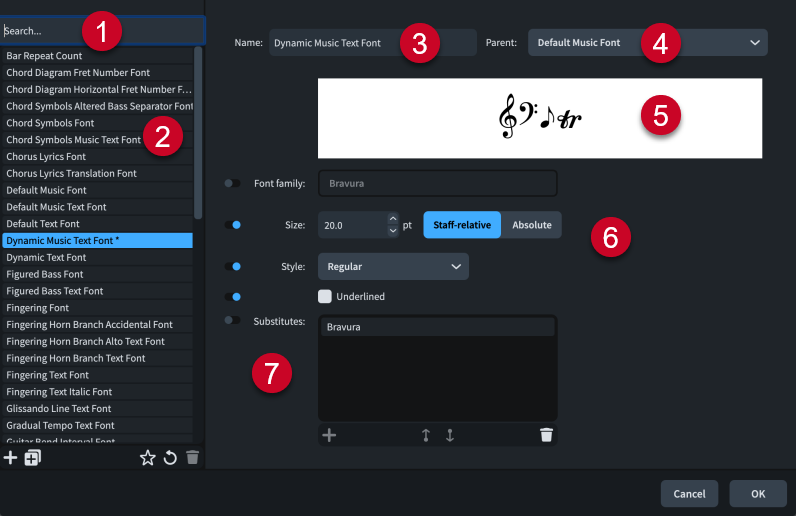
The Edit Font Styles dialog contains the following sections and options:
-
Search field
Allows you to filter font styles according to your entry.
TipIf you cannot find a particular font style, it might instead be a paragraph style.
-
Font styles list
Contains all the font styles in the project. If you have previously opened the Edit Font Styles dialog in the same session, your previously selected font style is remembered.
The action bar at the bottom of the list contains the following options:
-
New
 : Creates a new font style with default values.
: Creates a new font style with default values. -
New from Selection
 : Creates a copy of an existing font style that you can edit separately from the original. The new font style uses the original as its parent by default.
: Creates a copy of an existing font style that you can edit separately from the original. The new font style uses the original as its parent by default. -
Save as Default
 : Saves the selected font style to your user library, allowing you to use it in multiple projects. Appears as
: Saves the selected font style to your user library, allowing you to use it in multiple projects. Appears as  for font styles saved as default.
for font styles saved as default. -
Revert to Factory
 : Removes all your changes to the selected font style, returning it to its saved settings.
: Removes all your changes to the selected font style, returning it to its saved settings. -
Delete
 : Deletes the selected font style.Note
: Deletes the selected font style.NoteYou cannot delete predefined font styles or any font style that is currently used in your project.
-
-
Name
Allows you to enter a name for new font styles or edit the name of existing font styles.
-
Parent
Allows you to choose a parent font style from which the selected font style inherits settings. Activated options override the parent style settings.
-
Font preview
Displays a preview of the selected font style using its current settings.
-
Font appearance options
Allow you to change the following parameters of the selected font style:
-
Font family: Sets the overall font style.
-
Size: Sets the size of the font. Allows you to choose whether the size of the font changes according to the staff size or whether it is always the set size. For example, items with staff-relative font sizes appear smaller on smaller staves.
NoteIf the size of system object font styles is set to Staff-relative, the staff size of the top staff in each instrument family group affects the size of system objects if they are shown above that bracketed group. Font styles that are set to Absolute are unaffected by staff size.
-
Style: Sets the style of the font, such as bold or italic.
-
Underlined: Allows you to make the font style underlined.
-
-
Substitutes
Allows you to manage substitute font styles for music font styles. This can be useful when using music font styles that do not contain all glyphs in the SMuFL range.
The action bar at the bottom of the list contains the following options:
-
Add Substitute
 : Adds a new substitute to the selected font style. You can change the substitute font style by double-clicking substitutes, then either entering the font style you want or clicking the arrow
: Adds a new substitute to the selected font style. You can change the substitute font style by double-clicking substitutes, then either entering the font style you want or clicking the arrow  and selecting a font style from the menu.
and selecting a font style from the menu. -
Move Up
 : Moves the selected substitute up the substitutes list, which changes its substitution order.
: Moves the selected substitute up the substitutes list, which changes its substitution order. -
Move Down
 : Moves the selected substitute down the substitutes list, which changes its substitution order.
: Moves the selected substitute down the substitutes list, which changes its substitution order. -
Delete
 : Deletes the selected substitute.
: Deletes the selected substitute.
-
Changes made to font styles apply project-wide, including in part layouts.