Boîte de dialogue Expression Maps
La boîte de dialogue Expression Maps vous permet de créer des Expression Maps, de modifier des Expression Maps préexistantes et d'importer ou d'exporter des Expression Maps. Vous pouvez également importer des Expression Maps créées dans Cubase.
-
Vous pouvez ouvrir la boîte de dialogue Expression Maps en mode Lecture en sélectionnant .
Bien que le format des Expression Maps dans Dorico Pro soit analogue à celui de Cubase, Dorico Pro ne traite pas les Expression Maps exactement de la même manière. Par exemple, Dorico Pro vous permet d'utiliser plus de techniques de jeu en lecture, mais Cubase peut reproduire davantage de combinaisons de plusieurs techniques de jeu en lecture.
Pendant la lecture, Dorico Pro ne prend pas encore en charge tous les champs de la boîte de dialogue Expression Maps. C'est notamment le cas de certains paramètres importés de Cubase. Ils devraient être pris en charge dans de futures versions du logiciel.
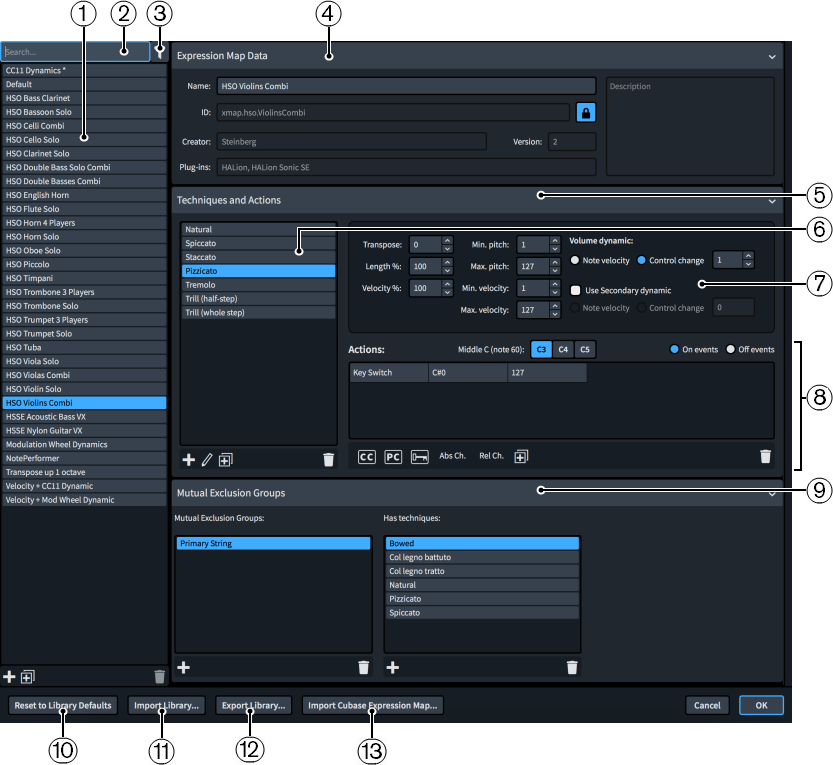
La boîte de dialogue Expression Maps contient les sections et options suivantes :
-
Liste des Expression Maps
Contient les Expression Maps actuellement disponibles pour votre projet.
La barre d'action située en bas de la liste contient les options suivantes :
-
Ajouter une Expression Map : Permet d'ajouter une nouvelle Expression Map qui ne contient aucun paramètre configuré.

-
Dupliquer : Permet de créer une copie d'une Expression Map que vous pouvez éditer séparément de l'originale.

-
Supprimer l'Expression Map : Permet de supprimer les Expression Maps sélectionnées.
 À noter
À noterIl n'est possible de supprimer que des Expression Maps personnalisées. Vous ne pouvez supprimer aucune des Expression Maps par défaut.
-
-
Champ Rechercher
Permet de rechercher des Expression Maps en fonction de leur nom.
-
N'afficher que les Expression Maps utilisées dans le projet
Permet de filtrer la liste des Expression Maps de manière à n'afficher que celles utilisées dans le projet.
-
Section Données de l'Expression Map
Permet de définir les informations d'identification suivantes pour l'Expression Map sélectionnée :
-
Nom : Permet de définir le nom de l'Expression Map tel qu'il apparaîtra dans le programme (dans la boîte de dialogue Configuration des terminaisons, par exemple).
-
ID : Permet de définir l'identifiant unique de l'Expression Map. Vous pouvez saisir n'importe quel contenu dans ce champ.
Il peut être utile d'indiquer l'instrument et la bibliothèque de sons pour lesquels vous avez créé la Map ainsi que votre nom (par exemple, xmap.user.paulsmith.hso.violinpizz).
-
Créateur : Permet de nommer le créateur de l'Expression Map si vous comptez la partager avec d'autres utilisateurs.
-
Version : Permet d'indiquer la version de l'Expression Map. Vous pouvez ainsi savoir quelle est la plus récente.
-
Plug-ins : Permet d'indiquer les noms des plug-ins auxquels s'applique l'Expression Map, en séparant chaque nom par une virgule. Vous pouvez laisser ce champ vide.
-
Description : Permet d'indiquer des informations supplémentaires sur l'Expression Map.
À noterTous les champs de la section Données de l'Expression Map sont verrouillés par le bouton Verrouiller infos. Vous devez cliquer sur ce bouton pour pouvoir modifier les informations des champs.
Cliquez sur l'en-tête de la section pour masquer ou afficher les Données de l'Expression Map.
-
-
Section Techniques et actions
Comprend les sous-sections qui permettent d'afficher, d'éditer et de contrôler les techniques de jeu en lecture de l'Expression Map sélectionnée.
Cliquez sur l'en-tête de section pour masquer ou afficher la section Techniques et actions.
-
Liste Techniques
Liste des techniques de jeu en lecture de l'Expression Map sélectionnée.
Dans les cas les plus simples, les entrées de cette liste sont des techniques de jeu en lecture individuelles, par exemple Staccato ou Accent. Cependant, il est possible de combiner plusieurs techniques pour des plug-ins qui utilisent des échantillons distincts en fonction des différentes combinaisons de techniques de jeu en lecture. Par exemple, la combinaison Staccato + Accent peut nécessiter plusieurs Key Switchs distincts pour le Staccato et l'Accent.
À noterLa plupart des instruments intègrent une technique de jeu en lecture dite « naturelle », qui correspond à la façon la plus courante de jouer ces instruments. Dorico Pro requiert que chaque instrument intègre une technique de jeu en lecture naturelle définie.
En sélectionnant une technique de jeu en lecture dans cette liste, vous pourrez en éditer les commandes et les actions.
La barre d'action située en bas de la liste contient les options suivantes :
-
Ajouter une technique : Permet d'ajouter à l'Expression Map une nouvelle technique de jeu en lecture ou une combinaison de techniques de jeu en lecture à partir des techniques disponibles dans la boîte de dialogue Combinaisons de techniques de jeu.

-
Éditer la technique : Permet d'ouvrir la boîte de dialogue Combinaisons de techniques de jeu pour éditer la combinaison de techniques de jeu en lecture utilisée dans la technique sélectionnée.

Vous pouvez également éditer des techniques existantes en double-cliquant dessus dans la liste.
-
Dupliquer : Permet de créer une copie d'une technique de jeu en lecture que vous pourrez éditer séparément de l'originale.

-
Supprimer la technique : Permet de supprimer la technique de jeu en lecture sélectionnée.
 À noter
À noterVous ne pouvez sélectionner qu'une seule technique à la fois dans la liste Techniques.
-
-
Commandes des techniques
Commandes qui s'appliquent à la technique de jeu en lecture sélectionnée dans la liste Techniques (Vélocité, par exemple). Vous trouverez notamment des options de Nuance de volume qui permettent de déterminer si la nuance de volume de la technique de jeu en lecture sélectionnée doit être contrôlée par la Vélocité de note ou par un message Control Change. Pour les bibliothèques de sons qui utilisent les deux, l'option Utiliser une nuance secondaire vous permet de définir une commande de volume supplémentaire.
À noterSi vous optez pour Control Change pour le contrôle de la Nuance de volume, indiquez le numéro du contrôleur. Vous pouvez consulter la documentation de l'instrument VST et/ou du contrôleur MIDI que vous utilisez pour trouver le numéro de contrôleur approprié.
-
Sous-section Actions
Permet de déterminer comment est contrôlé le Switch nécessaire à l'exécution de chaque technique de jeu en lecture. Cette sous-section contient également le détail des actions existantes requises pour produire la technique sélectionnée.
Les types d'actions disponibles sont les suivants :
-
Control Change
-
Program Change
-
Key Switch
À noterSelon le plug-in, plusieurs types d'actions peuvent être nécessaires pour modifier les techniques de jeu en lecture individuelles.
Les actions sont regroupées dans un tableau à trois colonnes.
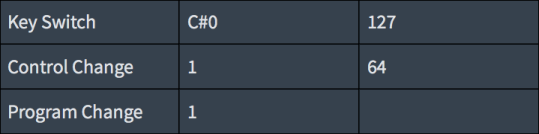
Figure 2. Tableau Actions La première colonne indique le type d'action.
La deuxième colonne correspond au premier paramètre de l'événement MIDI. Pour les événements de note, c'est la hauteur qui est indiquée. Pour les messages Control Change, c'est le numéro du message de contrôleur qui est indiqué. Pour les messages Program Change, c'est le numéro du programme qui est indiqué.
La troisième colonne correspond au deuxième paramètre de l'événement MIDI. Pour les événements de note, c'est la vélocité qui est indiquée. Pour les messages Control Change, c'est la valeur de changement de contrôle qui est indiquée dans une plage comprise entre 0 et 127. Les messages Program Change n'ont pas de deuxième paramètre.
La barre d'action située en bas de la sous-section contient les options suivantes :
-
Ajouter une action Control Change : Permet d'ajouter une action Control Change configurée sur des paramètres par défaut.

-
Ajouter une action Program Change : Permet d'ajouter une action Program Change configurée sur des paramètres par défaut.

-
Ajouter une action d'événement de note : Permet d'ajouter une action de Key Switch configurée sur des paramètres par défaut.

-
Ajouter une action de changement de canal absolu : Permet d'ajouter une action de changement de canal absolu configurée sur des paramètres par défaut.
-
Ajouter une action de changement de canal relatif : Permet d'ajouter une action de changement de canal relatif configurée sur des paramètres par défaut.
-
Dupliquer l'action : Permet de créer une copie d'une action que vous pouvez éditer séparément de l'originale.

-
Supprimer l'action : Permet de supprimer l'action sélectionnée.
 À noter
À noterVous ne pouvez sélectionner qu'une seule action à la fois dans le tableau Actions.
La sous-section Actions permet également de déterminer quelles actions doivent affecter le début des notes ou la fin des notes. Par exemple, vous pouvez faire en sorte qu'un événement qui réinitialise la technique de jeu en lecture s'applique uniquement à la fin des notes.
-
Événements On : C'est le début des notes qui est affecté.
-
Événements Off : C'est la fin des notes qui est affectée.
Vous pouvez également utiliser l'option Do central (note 60) pour choisir la hauteur du Do central, car différentes conventions peuvent s'appliquer. Il est recommandé de se référer à la documentation des bibliothèques de sons concernées pour savoir si c'est le Do 3, le Do 4 ou le Do 5 qui est considéré comme le Do central, et pour modifier ce paramètre en conséquence.
-
-
Section Groupes d'exclusion mutuelle
Permet de configurer une exclusion mutuelle pour des techniques de jeu en lecture, c'est-à-dire de faire en sorte que certaines techniques de jeu en lecture ne puissent pas être utilisées simultanément. Par exemple, les instrumentistes ne peuvent pas jouer à la fois vibrato et non-vibrato. Quand vous placez des techniques de jeu en lecture dans un même groupe d'exclusion, il n'est possible d'en utiliser qu'une à la fois.
Les groupes d'exclusion mutuelle s'appliquent uniquement à l'Expression Map sélectionnée. Vous pouvez donc définir des groupes d'exclusion mutuelle différents pour chaque Expression Map, par exemple si une de vos bibliothèques de sons prend en charge une combinaison de techniques de jeu en lecture particulière pour un instrument, mais pas les autres.
La colonne Groupes d'exclusion mutuelle permet d'ajouter et de supprimer des groupes d'exclusion mutuelle. La barre d'action située en bas de cette colonne contient les options suivantes :
-
Ajouter : Permet d'ouvrir une boîte de dialogue dans laquelle il est possible de créer et de nommer un groupe d'exclusion mutuelle.

-
Supprimer : Permet de supprimer le groupe d'exclusion mutuelle sélectionné.
 À noter
À noterVous pouvez uniquement sélectionner un groupe d'exclusion mutuelle à la fois.
La colonne Intègre des techniques permet de changer les techniques de jeu en lecture comprises dans le groupe d'exclusion mutuelle sélectionné. La barre d'action située en bas de cette colonne contient les options suivantes :
-
Ajouter : Permet d'ouvrir la boîte de dialogue Combinaisons de techniques de jeu, dans laquelle il est possible de sélectionner les techniques de jeu en lecture qui seront ajoutées au groupe d'exclusion mutuelle sélectionné.

-
Supprimer : Permet de supprimer la technique de jeu en lecture sélectionnée du groupe d'exclusion mutuelle.
 À noter
À noterIl n'est possible de sélectionner qu'une seule technique à la fois.
Cliquez sur l'en-tête de la section Groupes d'exclusion mutuelle pour la masquer ou l'afficher.
-
-
Revenir à la bibliothèque par défaut
Cette option permet d'annuler les modifications apportées aux Expression Maps de la bibliothèque par défaut.
-
Importer une bibliothèque
Permet d'ouvrir l'Explorateur de fichiers/Finder macOS pour sélectionner les fichiers .doricolib à importer en tant qu'Expression Map.
-
Exporter la bibliothèque
Permet d'ouvrir l'Explorateur de fichiers/Finder macOS pour sélectionner l'emplacement dans lequel les Expression Maps sélectionnées seront exportées sous forme de fichier .doricolib. Il est ensuite possible d'importer les fichiers .doricolib dans d'autres projets et de les partager avec d'autres utilisateurs.
-
Importer une Expression Map Cubase
Permet d'ouvrir l'Explorateur de fichiers/Finder macOS pour sélectionner les Expression Maps au format Cubase à importer.
À noterIl n'est actuellement pas possible d'importer toutes les combinaisons de techniques de jeu en lecture. Les Expression Maps au format Cubase dans Dorico Pro nécessitent souvent quelques modifications pour fonctionner correctement.
Toutefois, les données de commutation sont conservées.