Boîte de dialogue Éditer les annotations de ligne
La boîte de dialogue Éditer les annotations de ligne vous permet de modifier l'apparence et les paramètres de toutes les annotations de ligne du projet, et d'ajouter, d'éditer et de supprimer des annotations de ligne personnalisées.
Tous les types d'annotations peuvent être utilisés en tant qu'extrémités. Les annotations de types symbole musical et texte peuvent également être utilisées en tant qu'annotations centrées sur les corps des lignes.
-
Vous pouvez ouvrir la boîte de dialogue Éditer les annotations de ligne en mode Gravure en sélectionnant , ou en cliquant sur Éditeur d'annotations de ligne dans la boîte de dialogue Éditer les lignes.
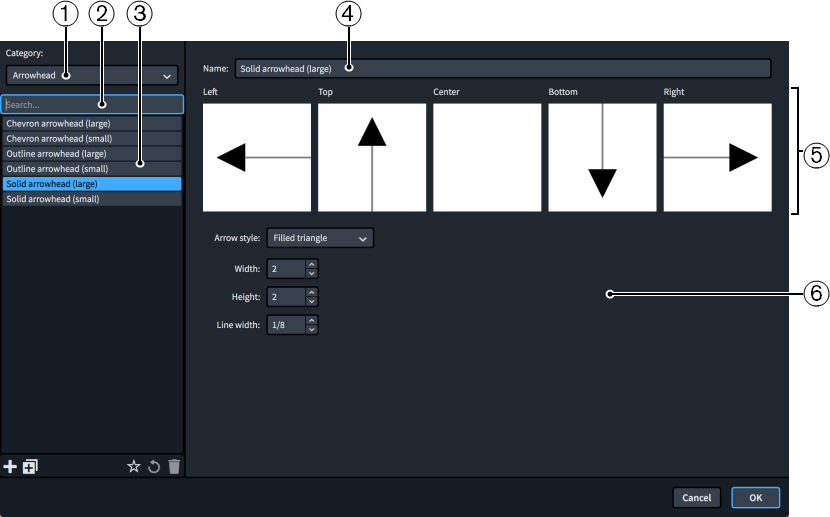
La boîte de dialogue Éditer les annotations de ligne contient les sections et options suivantes :
-
Menu Catégorie
Permet de sélectionner un type d'annotation de ligne parmi ceux proposés dans la liste d'annotations de ligne.
-
Champ Rechercher
Permet de filtrer les annotations de ligne de la catégorie sélectionnée d'après ce que vous avez saisi.
-
Liste d'annotations de ligne
Liste de toutes les annotations de ligne du projet appartenant à la catégorie sélectionnée et correspondant au filtre de recherche si vous en avez configuré un.
La barre d'action située en bas de la liste contient les options suivantes :
-
Nouvelle
 : Permet d'ajouter une nouvelle annotation de ligne vierge ou une annotation de ligne utilisant les paramètres par défaut. Pour les symboles musicaux, l'option Nouvelle permet d'ouvrir la boîte de dialogue Éditer l'annotation de ligne et de configurer une nouvelle annotation de symbole musical.
: Permet d'ajouter une nouvelle annotation de ligne vierge ou une annotation de ligne utilisant les paramètres par défaut. Pour les symboles musicaux, l'option Nouvelle permet d'ouvrir la boîte de dialogue Éditer l'annotation de ligne et de configurer une nouvelle annotation de symbole musical. -
Nouvelle à partir de la sélection
 : Permet de créer une copie d'une annotation de ligne afin de l'éditer séparément de l'originale.À noter
: Permet de créer une copie d'une annotation de ligne afin de l'éditer séparément de l'originale.À noterLes annotations de ligne copiées à partir d'annotations de ligne préexistantes sont liées à ces dernières. Toute modification apportée à des annotations de ligne dans la boîte de dialogue Éditer l'annotation de ligne affecte les annotations de ligne d'origine et toutes les copies de ces dernières.
-
Enregistrer comme configuration par défaut
 : Permet d'enregistrer l'annotation de ligne sélectionnée dans la bibliothèque utilisateur, afin de pouvoir l'utiliser dans plusieurs projets. L'icône
: Permet d'enregistrer l'annotation de ligne sélectionnée dans la bibliothèque utilisateur, afin de pouvoir l'utiliser dans plusieurs projets. L'icône  indique que l'annotation de ligne a été enregistrée en tant qu'annotation de ligne par défaut.
indique que l'annotation de ligne a été enregistrée en tant qu'annotation de ligne par défaut. -
Revenir à la configuration d'usine
 : Permet de supprimer toutes les modifications de l'annotation de ligne sélectionnée, afin qu'elle retrouve ses paramètres et son apparence enregistrés.
: Permet de supprimer toutes les modifications de l'annotation de ligne sélectionnée, afin qu'elle retrouve ses paramètres et son apparence enregistrés. -
Supprimer
 : Permet de supprimer l'annotation de ligne sélectionnée.À noter
: Permet de supprimer l'annotation de ligne sélectionnée.À noterVous ne pouvez pas supprimer les annotations de ligne prédéfinies ni les annotations de ligne en cours d'utilisation dans le projet.
-
-
Nom
Permet de saisir un nouveau nom ou de modifier le nom existant pour l'annotation de ligne sélectionnée.
-
Aperçu
Représentation de l'annotation de ligne sous sa forme actuelle dans toutes les positions possible.
-
Options d'annotations de ligne
Options permettant de configurer l'apparence de l'annotation de ligne sélectionnée. Les options changent en fonction de la catégorie de l'annotation de ligne.
Pour les annotations de ligne de type Pointe de flèche, les options disponibles sont les suivantes :
-
Style de flèche : Permet de sélectionner le style de la flèche. Les pointes de flèches peuvent être des chevrons (paires de lignes triangulaires), des triangles vides ou des triangles pleins.
-
Largeur : Permet de définir la largeur de la flèche.
-
Hauteur : Permet de définir la hauteur de la flèche.
-
Largeur de ligne : Permet de définir la largeur de ligne de la flèche. Ce paramètre ne s'applique qu'aux flèches de types Chevron et Triangle vide.
Pour les annotations de ligne de type Crochet, les options disponibles sont les suivantes :
-
Longueur : Permet de définir la longueur du crochet.
-
Largeur de ligne : Permet de définir la largeur de ligne du crochet.
-
Direction : Permet de sélectionner la direction dans laquelle le crochet pointe. Les crochets configurés sur Vers l'intérieur et sur Vers l'extérieur pointent toujours vers l'intérieur ou vers l'extérieur de la portée, quel que soit leur placement par rapport à la portée. Les crochets configurés sur Haut, Bas, Gauche et Droite ont toujours l'apparence définie.
-
Rotation : Permet de faire en sorte que le crochet suive la rotation de la ligne ou qu'il soit toujours aligné sur son axe, c'est-à-dire qu'il pointe vers l'un des quatre points cardinaux.
Pour les annotations de ligne de type Symbole musical, les options disponibles sont les suivantes :
-
Symbole : Quand vous cliquez sur Édition, la boîte de dialogue Éditer l'annotation de ligne s'ouvre afin de vous permettre d'éditer l'apparence du symbole musical.
-
Attachement horizontal : Permet de sélectionner le point d'attache du symbole musical par rapport aux lignes verticales.
-
Attachement vertical : Permet de sélectionner le point d'attache du symbole musical par rapport aux lignes horizontales.
-
Espacement au-dessus/Espacement en dessous : Permettent de définir l'espacement entre le symbole musical et les corps des lignes se trouvant au-dessus et en dessous.
-
Espacement à gauche/Espacement à droite : Permettent de définir l'espacement entre le symbole musical et les corps des lignes se trouvant à gauche et à droite.
-
Rotation : Permet de faire en sorte que le symbole musical suive la rotation de la ligne ou qu'il soit toujours aligné sur son axe, c'est-à-dire qu'il pointe vers l'un des quatre points cardinaux.
Pour les annotations de ligne de type Trait de fin, les options disponibles sont les suivantes :
-
Longueur : Permet de définir la longueur du trait de fin.
-
Largeur de ligne : Permet de définir la largeur de ligne du trait de fin.
-
Rotation : Permet de faire en sorte que le trait de fin suive la rotation de la ligne ou qu'il soit toujours aligné sur son axe, c'est-à-dire qu'il pointe vers l'un des quatre points cardinaux.
Pour les annotations de ligne de type Texte, les options disponibles sont les suivantes :
-
Texte : Permet de saisir le texte souhaité pour l'annotation de texte.
-
Style de police : Permet de sélectionner le style de police du texte de l'annotation.
-
Attachement horizontal : Permet de sélectionner le point d'attache de l'annotation de texte par rapport aux lignes verticales.
-
Attachement vertical : Permet de sélectionner le point d'attache de l'annotation de texte par rapport aux lignes horizontales.
-
Espacement au-dessus/Espacement en dessous : Permettent de définir l'espacement entre l'annotation de texte et les corps de ligne se trouvant au-dessus et en dessous.
-
Espacement à gauche/Espacement à droite : Permettent de définir l'espacement entre l'annotation de texte et les corps de ligne se trouvant à gauche et à droite.
-
Rotation : Permet de faire en sorte que l'annotation de texte suive la rotation de la ligne ou qu'elle soit toujours alignée sur son axe, c'est-à-dire qu'elle pointe vers l'un des quatre points cardinaux.
-
Ignorer les mesures de polices : Permet de déterminer si Dorico Pro doit utiliser un rectangle resserré au plus près ou les mesures de la police pour les jambages ascendants/descendants quand il calcule la position des annotations de texte par rapport à d'autres éléments (les corps de ligne, par exemple) et l'effacement de leur arrière-plan.
-
Effacer l'arrière-plan : Permet de faire en sorte que l'arrière-plan de l'annotation de texte soit effacé.
-
Bordure : Permet d'entourer l'annotation de texte d'une bordure et de définir l'épaisseur de cette bordure.
-