Edit Line Annotation dialog
The Edit Line Annotation dialog allows you to design custom music symbol line annotations and edit their appearance and arrangement.
Line annotations copied from existing line annotations are linked to the original. Any changes you make to line annotations in the Edit Line Annotation dialog affect original line annotations and any copies of them.
-
You can open the Edit Line Annotation dialog from inside the Edit Line Annotations dialog by adding a new music symbol annotation or selecting an existing one and clicking Edit in the options.
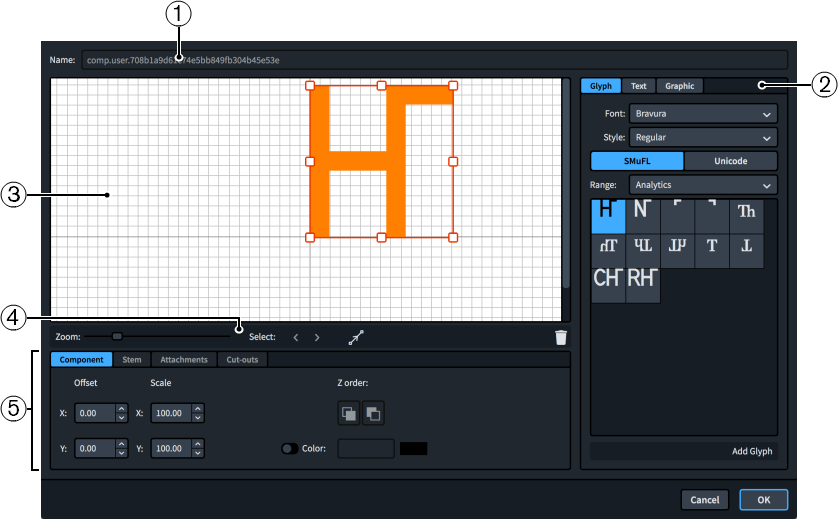
The Edit Line Annotation dialog contains the following sections and options:
-
Name
Contains an automatically generated name for the new music symbol annotation. You cannot change this name.
-
Component selector
Allows you to choose components to add to the music symbol annotation. You can add different types of components by clicking the respective tab titles.
-
Glyph, for example, ♮ or ♯. You can use different styles of glyphs by selecting different fonts and font styles from the menus. You can search using SMuFL or Unicode ranges. Click Add Glyph to add the selected glyph to the music symbol annotation.
NoteA full list of the different ranges of glyphs is available on the SMuFL website.
-
Text, including numbers and other text. You can use numbers and text from the available Preset text list or select any font available from the menu and enter your preferred text into the text box at the bottom. Click Add Text to add the selected or input text to the music symbol annotation.
-
Graphic: Allows you to load a new graphics file or select an existing graphic from the Select existing list in SVG, PNG, or JPG format. You can see a preview of the graphic in the Preview box. Click Add Graphic to add the selected graphic to the music symbol annotation.
-
-
Editor
Allows you to arrange and edit the components that make up the music symbol annotation. You can arrange and edit components by clicking and dragging them in the editor and by using the controls at the bottom of the dialog. You can also use the handles on each component to change their size.
-
Editor action bar
Contains selection and view options for the editor.
-
Zoom: Allows you to change the zoom level in the editor.
-
Select: Allows you to select the next/previous component.
-
Show Attachments
 : Shows all the attachments on all components in the editor.
: Shows all the attachments on all components in the editor. -
Delete
 : Deletes the selected component.
: Deletes the selected component.
-
-
Controls
Contains controls that allow you to edit individual components. Controls are divided into tabs according to the aspect of the selected component they affect. For music symbol annotations, the Component and Attachments tabs are available.
The Component tab contains the following options:
-
Offset: Controls the position of the selected component. X moves it horizontally, Y moves it vertically.
-
Scale: Controls the size of the selected component. For graphics, X controls its width, Y controls its height.
NoteAlthough some components scale their height and width independently, others retain their aspect ratio, meaning only one value affects their overall size.
-
Z order: Allows you to Bring Forward or Send Backward the selected component in relation to other components when they overlap.
-
Color: Allows you to change the color of the selected component.
The Attachments tab is only available if the music symbol annotation comprises at least two separate components. It contains the following options:
-
Attachment from: Sets the attachment point on the component to the left of the selected component to which the selected component attaches. We recommend that you select a right edge attachment point for Attachment from.
-
Attachment to: Sets the attachment point on the selected component which attaches to the component to its left. We recommend that you select a left edge attachment point for Attachment to.
-