Expression-Maps (Dialog)
Im Dialog Expression-Maps können Sie neue Expression-Maps erstellen, bestehende Expression-Maps bearbeiten und Expression-Maps importieren/exportieren. Sie können auch in Cubase erstellte Expression-Maps importieren.
-
Sie können den Dialog Expression-Maps im Wiedergabe-Modus öffnen, indem Sie wählen.
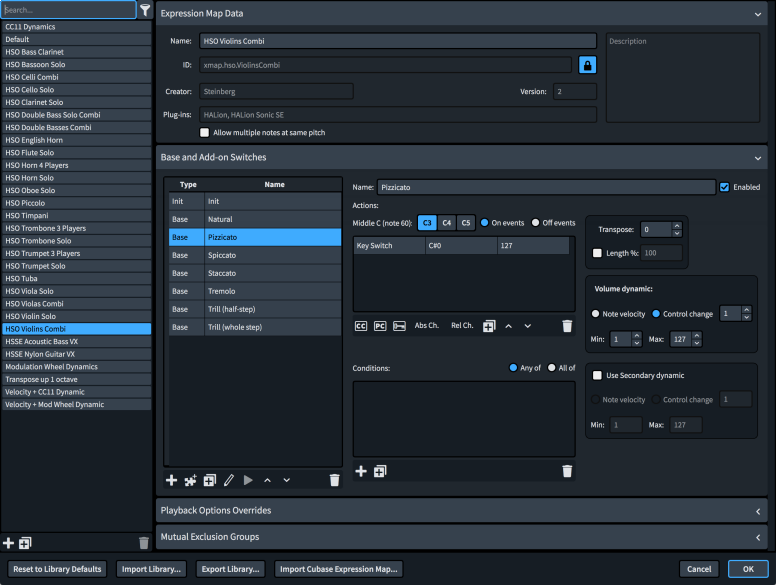
Der Dialog Expression-Maps umfasst die folgenden Abschnitte und Optionen:
Liste der Expression-Maps
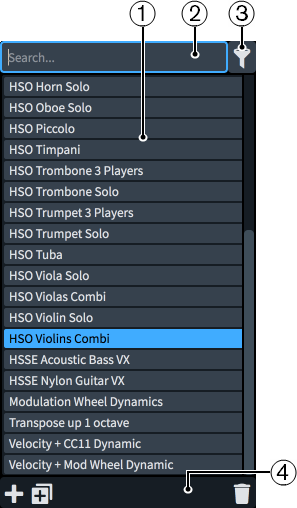
-
Liste der Expression-Maps: Enthält die derzeit in Ihrem Projekt verfügbaren Expression-Maps.
-
Suchen-Feld: Hiermit können Sie Expression-Maps nach Namen suchen.
-
Nur Expression-Maps anzeigen, die in diesem Projekt genutzt werden: Hiermit können Sie die Liste der Expression-Maps filtern, so dass sie nur Expression-Maps enthält, die im aktuellen Projekt verwendet werden.
-
Aktionsleiste der Liste der Expression-Maps: Enthält die folgenden Optionen:
-
Expression-Map hinzufügen
 : Fügt eine neue Expression-Map hinzu, die keine Einstellungen enthält.
: Fügt eine neue Expression-Map hinzu, die keine Einstellungen enthält. -
Expression-Map duplizieren
 : Erstellt eine Kopie einer vorhandenen Expression-Map, die Sie getrennt vom Original bearbeiten können.
: Erstellt eine Kopie einer vorhandenen Expression-Map, die Sie getrennt vom Original bearbeiten können. -
Expression-Map löschen
 : Löscht die ausgewählten Expression-Maps.Hinweis
: Löscht die ausgewählten Expression-Maps.HinweisSie können nur benutzerdefinierte Expression-Maps löschen. Sie können keine Standard-Expression-Maps löschen.
-
Expression-Map-Daten
In diesem Abschnitt können Sie Informationen zur Identifizierung der ausgewählten Expression-Map angeben.
Sie können den Abschnitt Expression-Map-Daten ausblenden/anzeigen, indem Sie auf die Abschnittsüberschrift klicken.
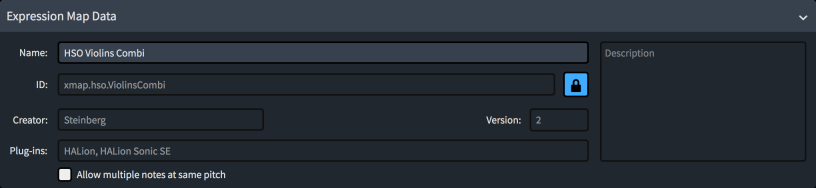
Der Abschnitt Expression-Map-Daten enthält die folgenden Optionen:
-
Name: Hier können Sie den Namen für die Expression-Map angeben, der im Programm angezeigt wird, zum Beispiel im Endpunkteinrichtung-Dialog.
-
ID: Hier können Sie der Expression-Map eine eindeutige Kennung zuweisen. Im ID-Feld können Sie einen beliebigen Inhalt eingeben.
Es kann sinnvoll sein, das Instrument und die Soundbibliothek, für die Sie die Map erstellt haben, sowie Ihren Namen anzugeben, zum Beispiel xmap.user.paulsmith.hso.violinpizz.
-
Erstellt von: Hier können Sie angeben, wer die Expression-Map erstellt hat, wenn Sie sie mit anderen Nutzern teilen.
-
Version: Hier können Sie die Version der Expression-Map angeben, damit Sie die neueste finden können.
-
PlugIns: Hier können Sie die Namen von PlugIns auflisten, für die die Expression-Map gilt, wobei jeder Name durch ein Komma getrennt ist. Sie können dieses Feld leer lassen.
-
Mehrere Noten mit derselben Tonhöhe erlauben: Hiermit können Sie festlegen, ob das PlugIn identische Tonhöhen in mehreren Stimmen, die zum selben Instrument gehören, bei deaktivierter unabhängiger Stimmwiedergabe als mehrere separate Noten behandeln kann oder nicht.
-
Beschreibung: Hier können Sie andere Informationen über die Expression-Map hinzufügen.
Alle Felder im Abschnitt Expression-Map-Daten werden durch den Schalter Info sperren ![]() gesperrt. Sie müssen auf diesen Schalter klicken, um den Schalter Info sperren
gesperrt. Sie müssen auf diesen Schalter klicken, um den Schalter Info sperren ![]() zu deaktivieren und die Daten in den Feldern zu ändern.
zu deaktivieren und die Daten in den Feldern zu ändern.
Basis- und zusätzliche Switches
In diesem Abschnitt können Sie die Switches für Wiedergabe-Anweisungen in der ausgewählten Expression-Map anzeigen, bearbeiten und steuern.
Sie können den Abschnitt Basis- und zusätzliche Switches ausblenden/anzeigen, indem Sie auf die Abschnittsüberschrift klicken.
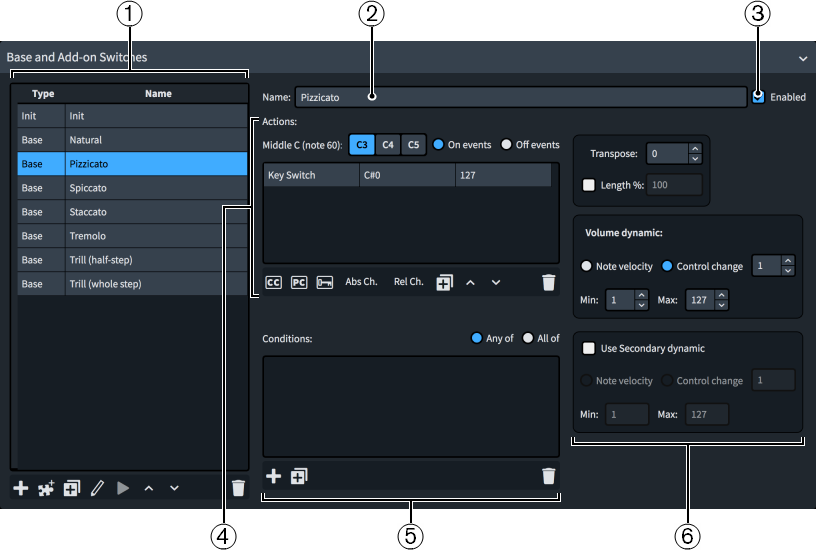
Der Abschnitt Basis- und zusätzliche Switches enthält Folgendes:
-
Switches-Tabelle: Enthält die Switches in der aktuell ausgewählten Expression-Map. Hiermit können Sie neue Switches hinzufügen und vorhandene bearbeiten.
-
Name: Hiermit können Sie den Namen ändern, der in der Switches-Tabelle für den aktuell ausgewählten Switch angezeigt wird, zum Beispiel damit dieser mit demselben Namen angezeigt wird wie in Ihrer Sound-Bibliothek.
TippSie können dennoch sehen, welche Wiedergabe-Anweisungen von Switches mit benutzerdefinierten Namen ausgelöst werden, indem Sie mit dem Mauszeiger über die jeweilige Zeile in der Switches-Tabelle fahren.
-
Aktiviert: Hiermit können Sie den aktuell ausgewählten Switch deaktivieren, ohne ihn aus der Expression-Map zu entfernen.
-
Aktionen: Enthält alle Aktionen, die zum Erzeugen der ausgewählten Wiedergabe-Anweisung erforderlich sind. Hiermit können Sie neue Aktionen hinzufügen und vorhandene bearbeiten.
-
Bedingungen: Enthält alle Bedingungen, die die Umstände vorgeben, unter denen der aktuell ausgewählte Switch verwendet wird. Hiermit können Sie neue Bedingungen hinzufügen und vorhandene bearbeiten. Nur für Basis-Switches verfügbar.
-
Steuerelemente für Spielanweisungen: Enthält Steuerelemente für den aktuell in der Switches-Tabelle ausgewählten Switch. Nur für Basis-Switches verfügbar.
Switches-Tabelle
Enthält die Switches in der aktuell ausgewählten Expression-Map.
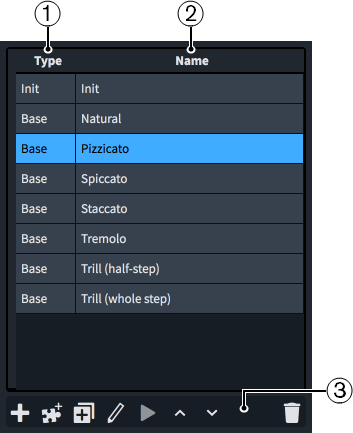
Die Switches-Tabelle enthält Folgendes:
-
Typ-Spalte: Zeigt die Art von Switch an. Switches können die folgenden Typen haben:
-
Basis
-
Zusätzlich
-
Init
-
-
Name-Spalte: Zeigt den Namen des Switches an. Standardmäßig entspricht er der Wiedergabe-Anweisung oder der Kombination von Wiedergabe-Anweisungen, die er auslöst.
In einfachen Fällen löst jeder Switch eine einzelne Wiedergabe-Anweisung aus, zum Beispiel Staccato oder Akzent. Einige PlugIns haben separate Samples für unterschiedliche Kombinationen von Wiedergabe-Anweisungen. Staccato + Akzent erfordert zum Beispiel eventuell einen separaten Satz von einzelnen Keyswitches für Staccato und Akzent.
-
Aktionsleiste der Switches-Tabelle: Enthält die folgenden Optionen:
-
Basis-Switch hinzufügen
 : Hiermit können Sie einen neuen Basis-Switch zur Expression-Map hinzufügen, indem Sie im Dialog Spielanweisungs-Kombinationen die Wiedergabe-Anweisungen auswählen, die der Switch auslösen soll.
: Hiermit können Sie einen neuen Basis-Switch zur Expression-Map hinzufügen, indem Sie im Dialog Spielanweisungs-Kombinationen die Wiedergabe-Anweisungen auswählen, die der Switch auslösen soll. -
Zusätzlichen Spielanweisungs-Switch hinzufügen
 : Hiermit können Sie einen neuen zusätzlichen Switch zur Expression-Map hinzufügen, indem Sie im Dialog Spielanweisungs-Kombinationen die Wiedergabe-Anweisungen auswählen, die der Switch auslösen soll.
: Hiermit können Sie einen neuen zusätzlichen Switch zur Expression-Map hinzufügen, indem Sie im Dialog Spielanweisungs-Kombinationen die Wiedergabe-Anweisungen auswählen, die der Switch auslösen soll. -
Spielanweisung duplizieren
 : Erstellt eine Kopie eines vorhandenen Switches, die Sie getrennt vom Original bearbeiten können.
: Erstellt eine Kopie eines vorhandenen Switches, die Sie getrennt vom Original bearbeiten können. -
Spielanweisung bearbeiten
 : Öffnet den Dialog Spielanweisungs-Kombinationen, in dem Sie die Kombination von Wiedergabe-Anweisungen bearbeiten können, die vom ausgewählten Switch ausgelöst wird.
: Öffnet den Dialog Spielanweisungs-Kombinationen, in dem Sie die Kombination von Wiedergabe-Anweisungen bearbeiten können, die vom ausgewählten Switch ausgelöst wird.Außerdem können Sie die Wiedergabe-Anweisungen vorhandener Switches bearbeiten, indem Sie in der Switches-Tabelle auf sie doppelklicken.
-
Switch anhören
 : Spielt zwei Noten anhand des aktuell ausgewählten Switches und aller damit verbundenen Aktionen ab, um die Auswirkung auf die Wiedergabe zu demonstrieren. Nur für im Projekt verwendete Expression-Maps verfügbar.
: Spielt zwei Noten anhand des aktuell ausgewählten Switches und aller damit verbundenen Aktionen ab, um die Auswirkung auf die Wiedergabe zu demonstrieren. Nur für im Projekt verwendete Expression-Maps verfügbar. -
Eine Oktave aufwärts transponieren
 : Hebt die Oktave aller Keyswitch-Aktionen für den ausgewählten Switch an.
: Hebt die Oktave aller Keyswitch-Aktionen für den ausgewählten Switch an. -
Eine Oktave abwärts transponieren
 : Vermindert die Oktave aller Keyswitch-Aktionen für den ausgewählten Switch.
: Vermindert die Oktave aller Keyswitch-Aktionen für den ausgewählten Switch. -
Spielanweisung löschen
 : Löscht den ausgewählten Switch.
: Löscht den ausgewählten Switch.
-
Wenn Sie einen Switch in der Switches-Tabelle auswählen, können Sie seine Steuerelemente und Aktionen bearbeiten. Je nach Switch-Typ sind im Abschnitt Basis- und zusätzliche Switches unterschiedliche Optionen verfügbar.
-
Die meisten Instrumente haben eine »natürliche« Wiedergabe-Anweisung, d. h. die gebräuchlichste Art, das Instrument zu spielen. In Dorico Pro muss für jedes Instrument eine natürliche Wiedergabe-Anweisung definiert werden.
-
Sie können in der Switches-Tabelle nur einen Switch auf einmal auswählen.
Aktionen
Zeigt in einer Tabelle alle Aktionen an, die zum Erzeugen der ausgewählten Wiedergabe-Anweisung erforderlich sind. Hiermit können Sie bestimmen, wie der Switch, der jede Wiedergabe-Anweisung auslöst, gesteuert wird; entweder durch Hinzufügen von neuen Aktionen oder durch Bearbeiten vorhandener.
Abhängig von Ihrem PlugIn können für jeden Switch mehrere Arten von Aktionen erforderlich sein.
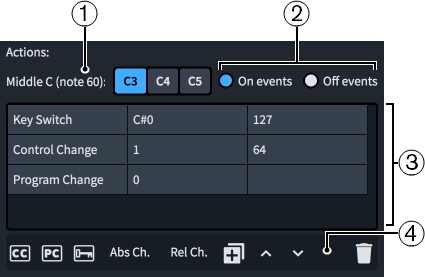
Der Aktionen-Unterabschnitt besteht aus Folgendem:
-
Mittleres C (Note 60): Hiermit können Sie die Tonhöhe für das mittlere C auswählen, da es hierfür unterschiedliche Konventionen gibt. Wir empfehlen Ihnen, in den Dokumentationen für Ihre Sound-Bibliotheken zu prüfen, ob sie das mittlere C jeweils bei C3, C4 oder C5 ansetzen, und diese Einstellung entsprechend zu ändern.
-
On-Events/Off-Events:Hier können Sie festlegen, ob Aktionen sich auf den Anfang oder das Ende von Noten auswirken. Beispielsweise könnten Sie einstellen, dass ein Event, welches die Wiedergabe-Anweisung zurücksetzt, nur auf das Ende von Noten angewandt wird.
On-Events beeinflussen den Beginn von Noten. Off-Events beeinflussen das Ende von Noten.
-
Aktionen-Tabelle: Enthält die folgenden Spalten:
-
Erste Spalte: Zeigt den Aktionstyp an. Aktionen können Control-Changes, Program-Changes oder Keyswitches sein.
-
Zweite Spalte: Steuert den ersten Parameter des MIDI-Events. Bei Keyswitches zeigt Sie die Tonhöhe an. Bei Control-Changes wird hier die Control-Change-Nummer angegeben. Bei Program-Changes wird hier die Programmnummer angegeben.
-
Dritte Spalte: Steuert den zweiten Parameter des MIDI-Events. Bei Keyswitches zeigt sie die Anschlagstärke an. Bei Control-Changes zeigt sie den Control-Change-Wert an, der zwischen 0 und 127 liegen kann. Program-Changes haben keinen zweiten Parameter.
Hinweis-
Sie können die Werte von Zellen in der Aktionen-Tabelle ändern, indem Sie darauf doppelklicken oder sie auswählen und die Eingabetaste drücken.
-
Sie können in der Aktionen-Tabelle nur eine Aktion auf einmal auswählen.
-
-
Aktionsleiste der Aktionen-Tabelle: Enthält die folgenden Optionen:
-
Control-Change-Aktion hinzufügen
 : Fügt eine Control-Change-Aktion mit Standardeinstellungen hinzu.
: Fügt eine Control-Change-Aktion mit Standardeinstellungen hinzu. -
Program-Change-Aktion hinzufügen
 : Fügt eine Program-Change-Aktion mit Standardeinstellungen hinzu.
: Fügt eine Program-Change-Aktion mit Standardeinstellungen hinzu. -
Noten-Event-Aktion hinzufügen
 : Fügt eine Keyswitch-Aktion mit Standardeinstellungen hinzu.
: Fügt eine Keyswitch-Aktion mit Standardeinstellungen hinzu. -
Absolute Kanaländerungs-Aktion hinzufügen: Fügt eine absolute Kanaländerungsaktion mit Standardeinstellungen hinzu.
-
Relative Kanaländerungsaktion hinzufügen: Fügt eine relative Kanaländerungsaktion mit Standardeinstellungen hinzu.
-
Aktion duplizieren
 : Erstellt eine Kopie einer vorhandenen Aktion, die Sie getrennt vom Original bearbeiten können.
: Erstellt eine Kopie einer vorhandenen Aktion, die Sie getrennt vom Original bearbeiten können. -
Aktion aufwärts verschieben
 : Verschiebt die ausgewählte Aktion in der Tabelle nach oben, wodurch sich ihr Platz in der Befehlsreihenfolge ändert.
: Verschiebt die ausgewählte Aktion in der Tabelle nach oben, wodurch sich ihr Platz in der Befehlsreihenfolge ändert. -
Aktion abwärts verschieben
 : Verschiebt die ausgewählte Aktion in der Tabelle nach unten, wodurch sich ihr Platz in der Befehlsreihenfolge ändert.
: Verschiebt die ausgewählte Aktion in der Tabelle nach unten, wodurch sich ihr Platz in der Befehlsreihenfolge ändert. -
Aktion löschen
 : Löscht die ausgewählte Aktion.
: Löscht die ausgewählte Aktion.
-
Bedingungen
Zeigt in einer Tabelle alle Bedingungen an, die die Umstände bestimmten, unter denen der aktuell in der Tabelle ausgewählte Basis-Switch zum Einsatz kommt. Hiermit können Sie neue Bedingungen hinzufügen und vorhandene bearbeiten. Nur für Basis-Switches verfügbar.
Zum Beispiel können Sie Bedingungen festlegen, die die Expression-Map anweisen, für kürzere Noten automatisch einen anderen Legato-Klang mit schnellerer Attack auszuwählen als für lange Noten.
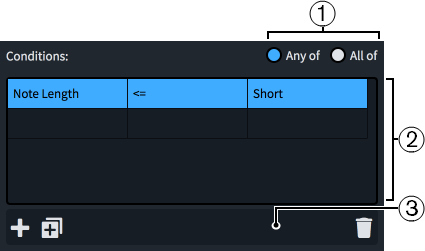
Der Bedingungen-Unterabschnitt besteht aus Folgendem:
-
Beliebige davon/Alle davon: Hiermit können Sie festlegen, ob der Switch eingesetzt wird, wenn eine oder mehrere Bedingungen erfüllt sind oder nur dann, wenn alle Bedingungen erfüllt sind.
-
Bedingungen-Tabelle: Enthält die folgenden Spalten:
-
Erste Spalte: Zeigt den Bedingungs-Typ an.
-
Zweite Spalte: Steuert mit Hilfe von Operatoren, in welchem Bezug der Bedingungs-Typ in der ersten Spalte zu der in der dritten Spalte festgelegten Notenlänge steht. Die folgenden Operatoren sind verfügbar:
-
==: Gleich
-
!=: Ungleich
-
<: Kleiner
-
<=: Kleiner oder gleich
-
>: Größer
-
>=: Größer oder gleich
-
-
Dritte Spalte: Steuert die von der Bedingung verwendete Notenlänge. Die folgenden Notenlängen-Werte sind verfügbar:
-
Sehr kurz: Eine punktierte 16tel-Note bei 120 bpm, oder 0,1875 Sekunden
-
Kurz: Eine punktierte Achtelnote bei 120 bpm, oder 0,375 Sekunden
-
Mittel: Eine punktierte Viertelnote bei 120 bpm, oder 0,75 Sekunden
-
Lang: Eine punktierte halbe Note bei 120 bpm, oder 1,5 Sekunden
-
Sehr lang: Alle längeren Notenwerte
Hinweis-
Sie können die Werte von Zellen in der Bedingungen-Tabelle ändern, indem Sie darauf doppelklicken oder sie auswählen und die Eingabetaste drücken.
-
Sie können in der Bedingungen-Tabelle nur eine Bedingung auf einmal auswählen.
-
-
-
Bedingungen-Aktionsleiste: Enthält die folgenden Optionen:
-
Spielanweisung hinzufügen
 : Fügt eine neue Spielanweisungs-Bedingung mit Standardeinstellungen hinzu.
: Fügt eine neue Spielanweisungs-Bedingung mit Standardeinstellungen hinzu. -
Spielanweisung duplizieren
 : Erstellt eine Kopie einer vorhandenen Spielanweisungs-Bedingung, die Sie getrennt vom Original bearbeiten können.
: Erstellt eine Kopie einer vorhandenen Spielanweisungs-Bedingung, die Sie getrennt vom Original bearbeiten können. -
Spielanweisung löschen
 : Löscht die ausgewählte Spielanweisungs-Bedingung.
: Löscht die ausgewählte Spielanweisungs-Bedingung.
-
Steuerelemente für Spielanweisungen
Enthält Steuerelemente für den aktuell in der Switches-Tabelle ausgewählten Basis-Switch. Nur für Basis-Switches verfügbar.
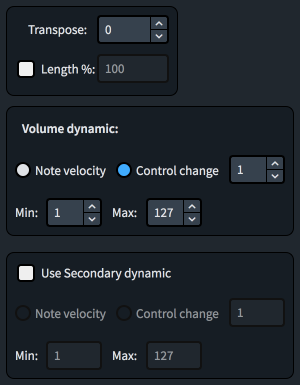
Die folgenden Steuerelemente für Spielanweisungen sind verfügbar:
-
Transponieren. Hiermit können Sie die MIDI-Transposition festlegen.
-
Länge %: Hiermit können Sie den Notenwert festlegen, wodurch der Standardwert überschrieben wird.
-
Lautstärke-Dynamik: Hiermit können Sie auswählen, ob die Lautstärke-Dynamik für den ausgewählten Switch durch ihre Noten-Anschlagstärke oder einen Control-Change gesteuert wird.
Wenn Sie Control-Change auswählen, müssen Sie den Controller als Nummer angeben. In der Dokumentation des verwendeten VST-Instruments und/oder MIDI-Controllers finden Sie die entsprechende Controller-Nummer.
-
Lautstärke-Dynamik Min/Max: Hiermit können Sie den minimalen und maximalen Bereich für Dynamikanweisungen anhand von Noten-Anschlagstärke oder MIDI CC festlegen, je nach der verwendeten Sound-Bibliothek.
-
Sekundäre Dynamikanweisung verwenden: Hiermit können Sie ein zusätzliches Lautstärke-Steuerelement für Sound-Bibliotheken festlegen, die sowohl Noten-Anschlagstärke als auch Control-Changes für die Lautstärkedynamik nutzen.
-
Sekundäre Dynamikanweisung Min/Max: Hiermit können Sie den minimalen und maximalen Bereich für Dynamikanweisungen anhand von Noten-Anschlagstärke oder MIDI CC festlegen, je nach der verwendeten Sound-Bibliothek.
Abweichungen von Wiedergabeoptionen
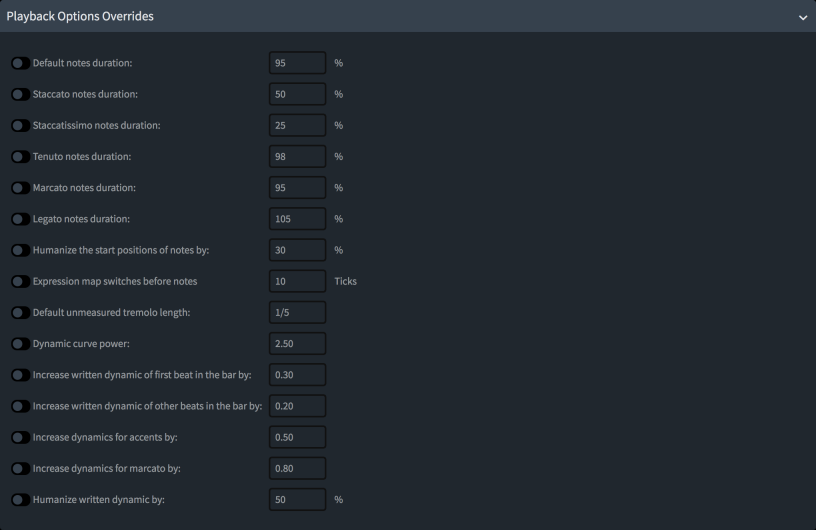
Hiermit können Sie bestimmte Wiedergabeoptionen nur für die ausgewählte Expression-Map übergehen. Durch Aktivieren einer Wiedergabeoption übergehen Sie sie. Zu den verfügbaren Wiedergabeoptionen gehören die Standardwerte von Noten mit unterschiedlichen Artikulationen, Noten mit freiem Tremolo und die Auswirkungen von Zählzeitposition und Artikulationen auf Dynamikanweisungen. Standardmäßig entsprechen die festgelegten Werte den aktuellen Einstellungen unter .
Sie können den Abschnitt Abweichungen von Wiedergabeoptionen ausblenden/anzeigen, indem Sie auf die Abschnittsüberschrift klicken.
Gegenseitige Ausschlussgruppen
Hier können Sie Wiedergabe-Anweisungen festlegen, die sich gegenseitig ausschließen, also nicht gleichzeitig verwendet werden können. Spieler können zum Beispiel nicht gleichzeitig vibrato und nicht vibrato spielen. Wiedergabe-Anweisungen derselben Ausschlussgruppe zuzuweisen bedeutet, dass immer nur eine Anweisung dieser Gruppe auf einmal verwendet werden kann.
Sie können Dorico Pro erlauben, gegenseitige Ausschlussgruppen automatisch zu definieren, oder sie selbst manuell definieren.
Gegenseitige Ausschlussgruppen gelten nur für die ausgewählte Expression-Map. So können Sie in jeder Expression-Map verschiedene gegenseitige Ausschlussgruppen einstellen. Das ist zum Beispiel nützlich, wenn eine Ihrer Sound-Bibliotheken eine bestimmte Kombination von Wiedergabe-Anweisungen für ein Instrument unterstützt, eine andere Sound-Bibliothek jedoch nicht.
Sie können den Abschnitt Gegenseitige Ausschlussgruppen ausblenden/anzeigen, indem Sie auf die Abschnittsüberschrift klicken.
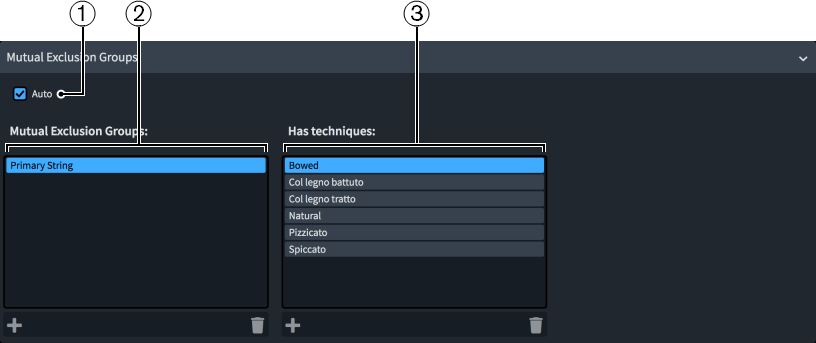
Der Abschnitt Gegenseitige Ausschlussgruppen enthält die folgenden Optionen und Spalten:
-
Auto: Erlaubt Dorico Pro, gegenseitige Ausschlussgruppen manuell zu definieren.
HinweisWenn Sie Auto aktivieren, werden manuell erstellte gegenseitige Ausschlussgruppen permanent gelöscht.
-
Spalte Gegenseitige Ausschlussgruppen: Hiermit können Sie gegenseitige Ausschlussgruppen manuell hinzufügen und löschen. Die Aktionsleiste am unteren Rand der Spalte enthält die folgenden Optionen:
-
Hinzufügen
 : Öffnet einen Dialog, in dem Sie eine neue gegenseitige Ausschlussgruppe erstellen und einen Namen für sie eingeben können.
: Öffnet einen Dialog, in dem Sie eine neue gegenseitige Ausschlussgruppe erstellen und einen Namen für sie eingeben können. -
Löschen
 : Löscht die ausgewählte gegenseitige Ausschlussgruppe.Hinweis
: Löscht die ausgewählte gegenseitige Ausschlussgruppe.HinweisSie können nur eine gegenseitige Ausschlussgruppe auf einmal auswählen.
-
-
Spalte Hat Spielanweisungen: Hier können Sie festlegen, welche Wiedergabe-Anweisungen in der ausgewählten gegenseitigen Ausschlussgruppe enthalten sind. Die Aktionsleiste am unteren Rand der Spalte enthält die folgenden Optionen:
-
Hinzufügen
 : Öffnet den Dialog Wiedergabe-Spielanweisungen, in dem Sie Wiedergabe-Anweisungen auswählen können, die Sie zur ausgewählten gegenseitigen Ausschlussgruppe hinzufügen möchten.
: Öffnet den Dialog Wiedergabe-Spielanweisungen, in dem Sie Wiedergabe-Anweisungen auswählen können, die Sie zur ausgewählten gegenseitigen Ausschlussgruppe hinzufügen möchten. -
Löschen
 : Löscht die ausgewählte Wiedergabe-Anweisung aus der gegenseitigen Ausschlussgruppe.Hinweis
: Löscht die ausgewählte Wiedergabe-Anweisung aus der gegenseitigen Ausschlussgruppe.HinweisSie können nur eine Wiedergabe-Anweisung auf einmal auswählen.
-
Optionen zur Verwaltung von Expression-Maps/Bibliotheken

Am unteren Rand des Dialogs Expression-Maps finden Sie die folgenden Optionen zur Verwaltung von Expression-Maps und Bibliotheken:
- Auf Bibliotheksstandards zurücksetzen
-
Ermöglicht es Ihnen, alle Änderungen, die Sie an den Expression-Maps aus der Standardbibliothek vorgenommen haben, rückgängig zu machen.
- Bibliothek importieren
-
Öffnet den Explorer/macOS Finder, in dem Sie die .doricolib-Dateien auswählen können, die Sie als Expression-Maps importieren möchten.
Sie können Expression-Maps aus Dorico und Cubase auch importieren, indem Sie sie in den Dialog Expression-Maps ziehen.
- Bibliothek exportieren
-
Öffnet den Explorer/macOS Finder, in dem Sie den Speicherort zum Exportieren der aktuell ausgewählten Expression-Maps als .doricolib-Datei auswählen können. Danach können Sie die .doricolib-Datei in andere Projekte importieren und mit anderen Benutzern teilen.
- Cubase Expression-Map importieren
-
Öffnet den Explorer/macOS Finder, in dem Sie die Cubase .expressionmap-Dateien auswählen können, die Sie als Expression-Maps importieren möchten.
HinweisImportierte Cubase Expression-Maps erfordern oft ein gewisses Maß an Bearbeitung, um in Dorico Pro einwandfrei zu funktionieren. Die Switch-Daten bleiben jedoch erhalten.