付点音符の入力
「付点音符 (Dotted Notes)」ツールを使用すると、付点音符の入力や既存の音符への付点の追加を行なえます。最大で 4 つの付点が付いた音符を入力できます。
手順
結果
ステップ入力中は、「付点音符 (Dotted Notes)」をオフにするか音符のデュレーションを変更するまで音符が付点音符として入力されます。
複数の既存の音符に付点を追加したことで音符同士が重なる場合、選択した最後の音符が削除されるのを防ぐため、選択した音符のデュレーションが Dorico Pro によって調整されます。
例
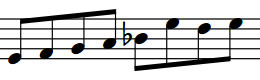
図: 8 分音符を含むフレーズの例 |
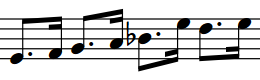
図: 全体を選択して付点を追加後の例 |