Modifier le niveau des nuances en lecture
Vous pouvez modifier le niveau audio des nuances sans que cela affecte leur apparence sur la partition. Pour illustrer cela, nous allons nous pencher sur les mesures 21 à 30 et modifier le volume des soufflets de crescendo consécutifs, puis créer un léger diminuendo non marqué jusque dans la mesure 30 pour modifier la phrase.
Condition préalable
-
La zone inférieure est affichée (appuyez sur Ctrl-_ (Windows) ou Cmd-! (macOS)).
-
L’Éditeur clavier
 est sélectionné dans la barre d’outils de la zone inférieure.
est sélectionné dans la barre d’outils de la zone inférieure.
Procéder ainsi
-
En bas à gauche de l’Éditeur clavier, cliquez sur le menu des éditeurs et sélectionnez Nuances pour afficher l’éditeur Nuances.
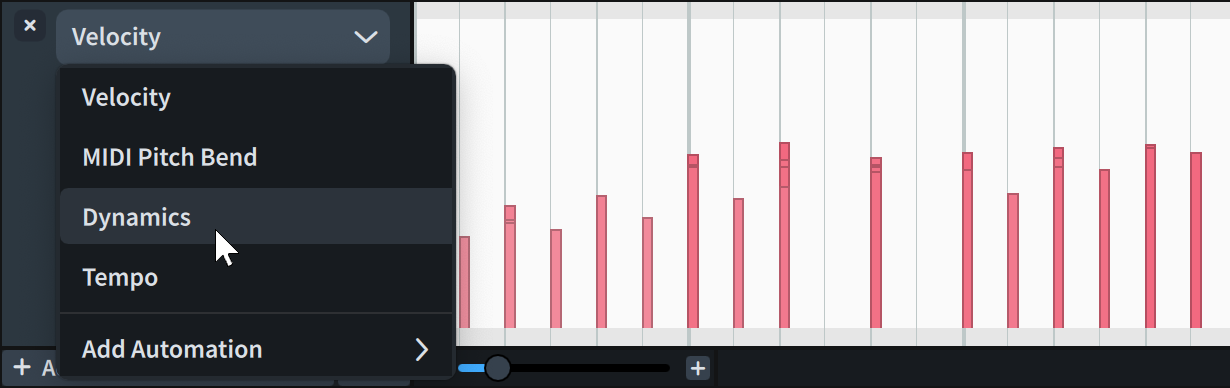
-
Si votre écran est suffisamment grand pour afficher plusieurs éditeurs à la fois, vous pouvez aussi cliquer sur le bouton Ajouter un éditeur
 et sélectionner Nuances pour afficher l’éditeur Nuances en plus de l’éditeur déjà ouvert.
et sélectionner Nuances pour afficher l’éditeur Nuances en plus de l’éditeur déjà ouvert.
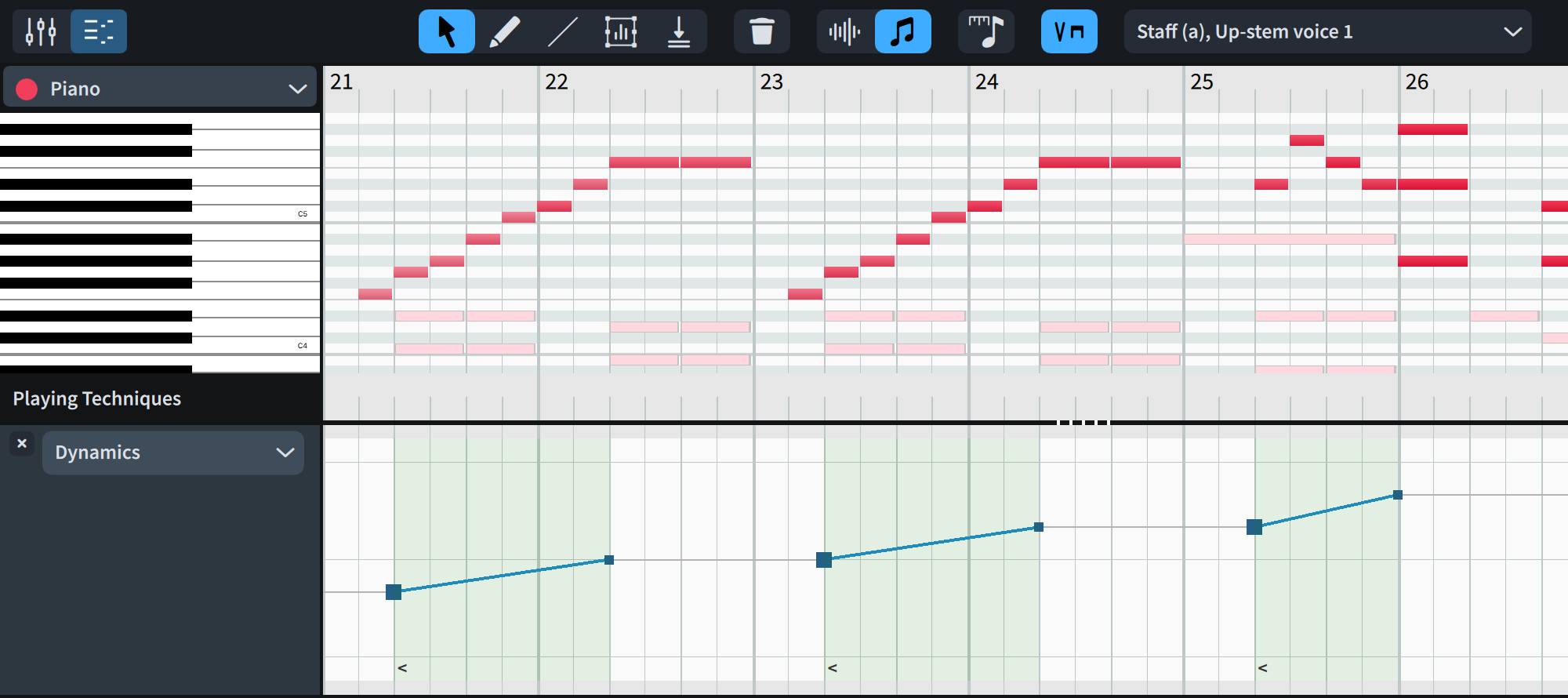
-
Il y a une augmentation de volume cumulative sur les trois soufflets de crescendo des mesures 21 à 26. Cependant, à en juger par leur forme, le volume revient au niveau initial au début de chaque phrase. Il serait donc bon d'ajuster leurs niveaux de nuance de départ.
-
-
Si l’outil Sélectionner n'est pas déjà sélectionné, cliquez sur le bouton Sélectionner
 dans la barre d’outils de l’Éditeur clavier.
dans la barre d’outils de l’Éditeur clavier.
-
Vous pouvez également faire un clic droit dans l’Éditeur clavier et maintenir le bouton de la souris enfoncé, puis sélectionner Sélectionner
 dans le sélecteur d’outils rapide.
dans le sélecteur d’outils rapide.
-
-
Dans la mesure 23, cliquez sur le point de départ du crescendo et faites-le glisser vers le bas jusqu'à atteindre la valeur -1, c'est-à-dire jusqu'à ce que sont niveau corresponde à celui du début du crescendo de la mesure 21.

-
La poignée de fin du crescendo se déplace également vers le bas d’une distance proportionnelle.
-
Vous pourriez également procéder de la même manière avec le crescendo suivant dans la mesure 25, mais le phrasé tel qu'il est, avec le troisième crescendo un peu plus fort, offre déjà un rendu assez naturel. Quand vous relâchez le bouton de la souris après avoir baissé la fin du crescendo dans la mesure 24, le crescendo de la mesure 25 baisse aussi.
-
-
Dans la barre d’outils de l’Éditeur clavier, cliquez sur le bouton Crayon
 pour sélectionner l’outil Crayon.
pour sélectionner l’outil Crayon.
-
Vous pouvez également faire un clic droit dans l’Éditeur clavier et maintenir le bouton de la souris enfoncé, puis sélectionner le bouton Crayon
 dans le sélecteur d’outils rapide.
dans le sélecteur d’outils rapide.
-
-
Dans la mesure 22, cliquez sur le temps 3 à un niveau identique à celui du début des crescendos précédent et suivant pour créer un point de nuance.

-
Le premier temps de la mesure 23 est joué au niveau de nuance plus faible, ce qui sonne plus naturel.

-
Pour les prochaines étapes, nous allons utiliser l’éditeur Vélocité. Si l’éditeur Vélocité est déjà affiché, vous pouvez sauter l’étape suivante.
-
-
Cliquez sur le menu des éditeurs et sélectionnez Vélocité pour afficher l’éditeur Vélocité.
-
La vélocité contrôle les nuances des instruments à impulsion, dont fait partie le piano.
-
-
Dans la barre d’outils de l’Éditeur clavier, cliquez sur le bouton Transformer
 pour sélectionner l’outil Transformer.
pour sélectionner l’outil Transformer.
-
Vous pouvez également faire un clic droit dans l’Éditeur clavier et maintenir enfoncé le bouton de la souris, puis sélectionner le bouton Transformer
 dans le sélecteur d’outils rapide.
dans le sélecteur d’outils rapide.
-
-
Cliquez dans l’éditeur Vélocité et faites glisser le pointeur du milieu de la mesure 26 à la fin de la mesure 29 afin de faire une sélection de transformation couvrant les barres de vélocité de cette région.
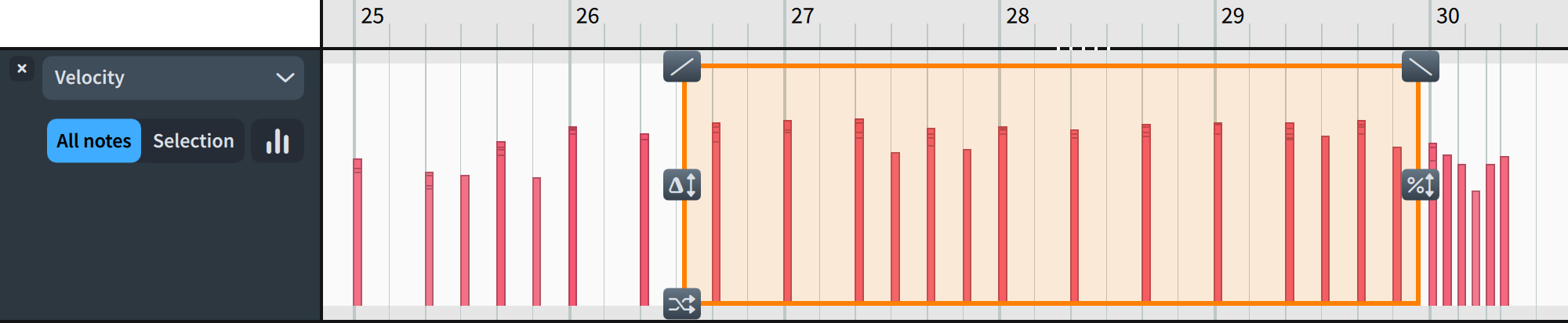
-
En haut à droite de la sélection de transformation, cliquez sur le bouton Rampe vers la droite
 et faites-le glisser vers le bas jusqu'à obtenir la pente qui vous convient.
et faites-le glisser vers le bas jusqu'à obtenir la pente qui vous convient.
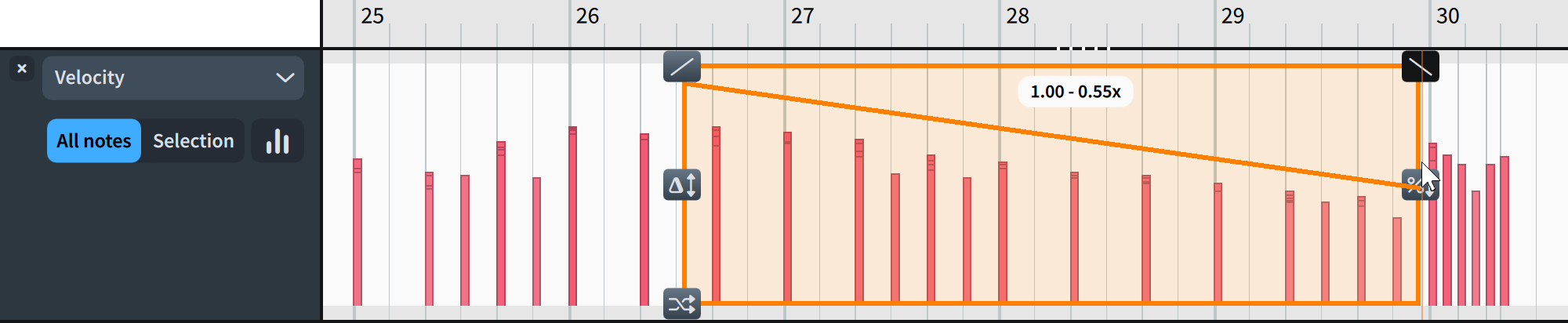
-
Quand vous relâchez le bouton de la souris, les vélocités de toutes les notes comprise dans la sélection de transformation sont modifiées. Leurs valeurs changent de façon proportionnelle, ce qui veut dire que l’écart relatif entre les vélocités est préservé.
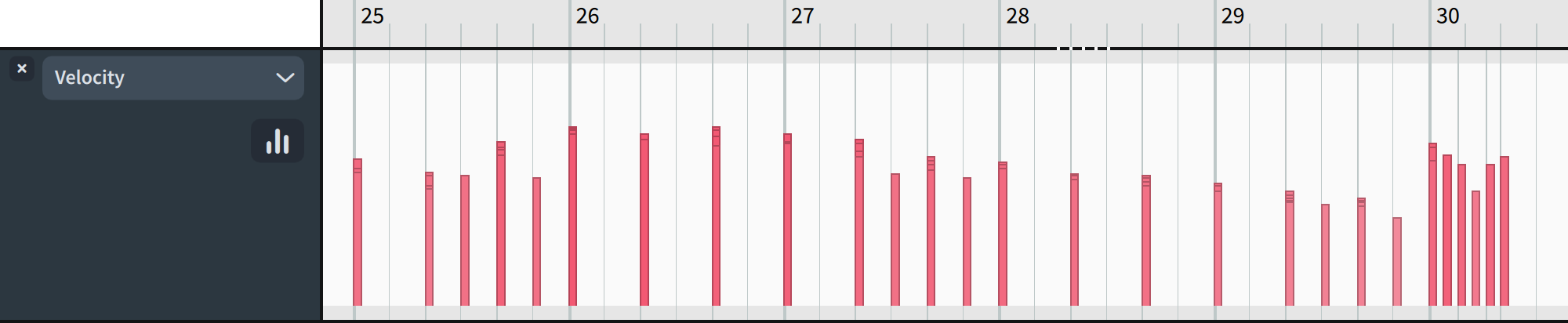
-
Résultat
Vous avez modifié le niveau des nuances dans une phrase unique sans que cela affecte les notations sur la partition elle-même.
À la fin de cette étape
Pour n'écouter que les mesures modifiées afin de vérifier le résultat obtenu, vous pouvez cliquer dans la règle en haut de l'affichage des événements pour placer la tête de lecture sur cette position et appuyer sur Espace ou Entrée pav. num. pour démarrer ou stopper la lecture à partir de cette position.