Lecture audio de la partition
Voyons maintenant comment écouter la partition et procéder à des modifications si nécessaire. Il existe de nombreuses façons de configurer le rendu audio de la partition en lecture. Les exercices suivants portent sur quelques modifications simples.
En mode Lecture, la zone centrale de la fenêtre du projet, dans laquelle se trouvaient les pages de portées, devient la vue d’ensemble des pistes. Cette vue offre une représentation des différentes pistes. Quand vous sélectionnez une piste, celle-ci s’affiche dans l’Éditeur clavier qui se trouve dans la zone inférieure, et vous pouvez alors éditer ses sons dans l’Inspecteur de piste qui apparaît dans la zone gauche. Le sélecteur de blocs qui se trouve en haut à gauche de la fenêtre vous permet d’afficher d’autres blocs, à condition que rien ne soit sélectionné dans aucun bloc.
En haut de la vue d’ensemble des pistes et de l’Éditeur clavier, vous pouvez voir des règles. La règle qui figure en haut de la vue d’ensemble des pistes indique les numéros des mesures et les divisions de temps qui correspondent au chiffrage de mesure configuré. Dans celle qui se trouve en haut de l’Éditeur clavier, les divisions correspondent à la résolution de la grille rythmique dans l’Éditeur clavier.
En mode Lecture, la tête de lecture (la ligne verticale verte) est visible en permanence, pas seulement pendant la lecture.
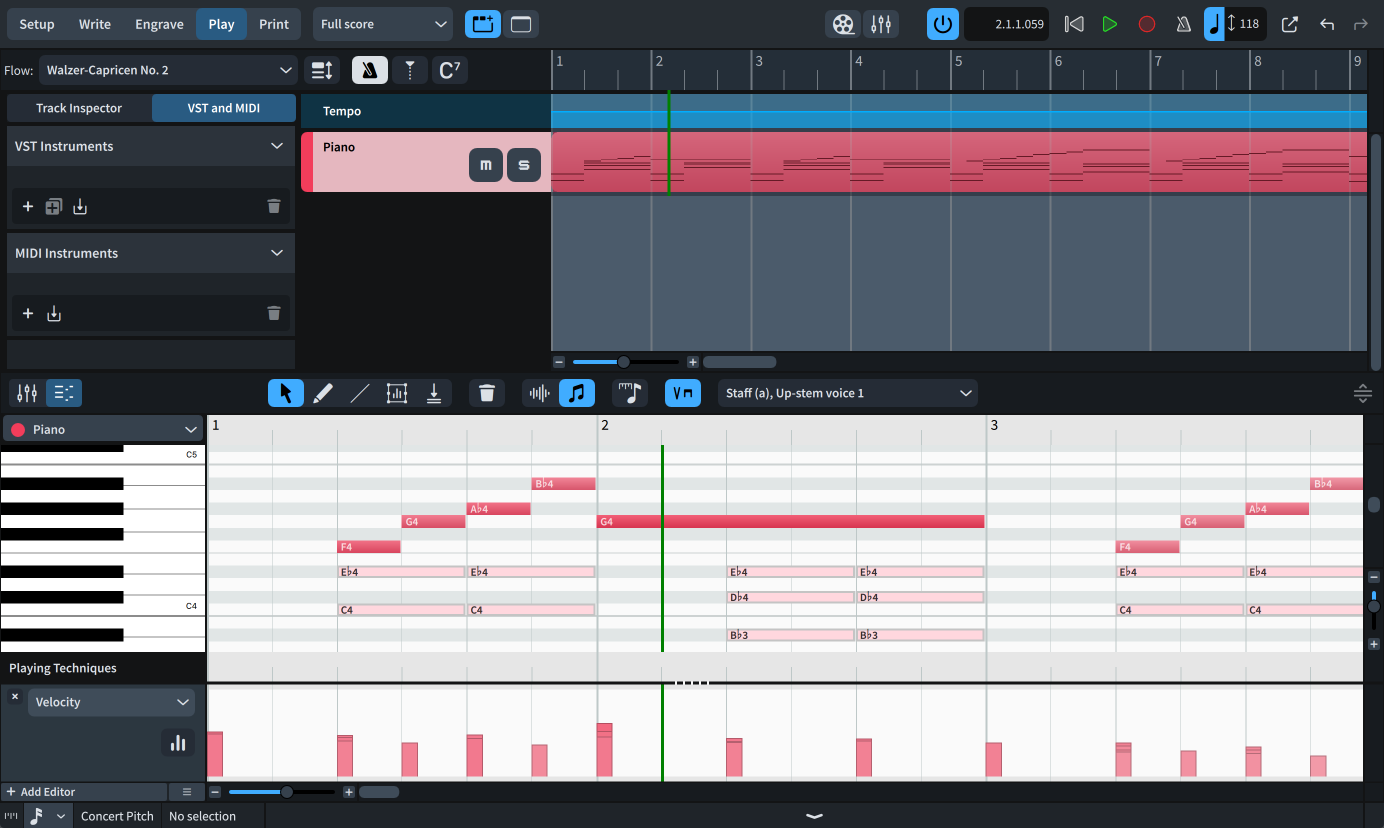
L’Éditeur clavier de la zone inférieure vous permet de modifier les notes et d’autres aspects des pistes, tels que la vélocité des notes et les nuances. Les notes chromatiques y sont représentées dans un éditeur de type piano roll, et les notes non chromatique dans un éditeur de percussions.
Par défaut, les données affichées dans l’Éditeur clavier changent en fonction de ce que vous sélectionnez dans la partition. Les notes de la voix que vous êtes en train d’éditer sont affichées dans une couleur opaque, tandis que celles des autres voix sont translucides.
-
Pour augmenter ou réduire la hauteur de tout l’Éditeur clavier, cliquez sur le bouton Redimensionner la zone inférieure
 dans la barre d’outils de l’Éditeur clavier et faites-le glisser vers le haut/bas.
dans la barre d’outils de l’Éditeur clavier et faites-le glisser vers le haut/bas. -
Pour augmenter ou réduire la hauteur d’éditeurs individuels, cliquez sur la barre de séparation
 et faites-la glisser vers le haut/bas. Quand le pointeur de la souris est à la bonne position, il apparaît sous la forme d’une flèche scindée.
et faites-la glisser vers le haut/bas. Quand le pointeur de la souris est à la bonne position, il apparaît sous la forme d’une flèche scindée. -
Les commandes situées sur les bordures droite et inférieure vous permettent de faire des zooms avant ou arrière dans l’Éditeur clavier. Vous pouvez également modifier le facteur de zoom vertical en appuyant sur Ctrl/Cmd-Maj-H/Ctrl/Cmd-Maj-G et le facteur de zoom horizontal en appuyant sur H/G.