Les parties
Vous en êtes pratiquement à la fin de ce guide et nous espérons que vous vous sentez suffisamment en confiance pour travailler sur vos propres projets. Le moment est venu de voir rapidement comment fonctionnent les dispositions de parties, ce qu’elles ont en commun avec le conducteur et ce qui est spécifique à chaque partie.
Commençons donc par rappeler rapidement ce que sont les dispositions et quel rôle elles jouent dans Dorico :
Les dispositions permettent d'organiser les données musicales des blocs et des instrumentistes sur les pages et de mettre celles-ci en forme de manière à créer des partitions paginées. Un projet peut contenir autant de dispositions que vous le souhaitez et associer des instrumentistes et des blocs dans n'importe quelle combinaison. Vous pouvez par exemple intégrer un pianiste de répétition dans la disposition d’une partie de chant sans afficher les portées de piano dans le conducteur. Les dispositions partagent les mêmes données musicales (les notes jouées par chaque instrument, par exemple), mais leurs formats sont indépendants (les sauts de système et les changements de page peuvent se trouver à des endroits différents, par exemple). Par défaut, les dispositions de conducteurs n’ont pas les mêmes paramètres que les dispositions de parties. Par exemple, les silences multimesures sont automatiquement affichés dans les parties mais pas dans les conducteurs.
Il n’est donc pas nécessaire d’« extraire » les différentes parties pour les enregistrer dans des fichiers distincts : même quand un projet Dorico regroupe le conducteur, toutes les parties instrumentales et d’autres dispositions encore, vous êtes libre de modifier indépendamment chacun de ces éléments.
Procéder ainsi
-
Appuyez sur Ctrl/Cmd-T pour ouvrir un nouvel onglet.
-
Si la barre d’onglets était masquée, elle est maintenant visible.
-
Vous pouvez également cliquer sur le bouton Nouvel onglet
 situé tout à droite de la barre d’onglets.
situé tout à droite de la barre d’onglets.
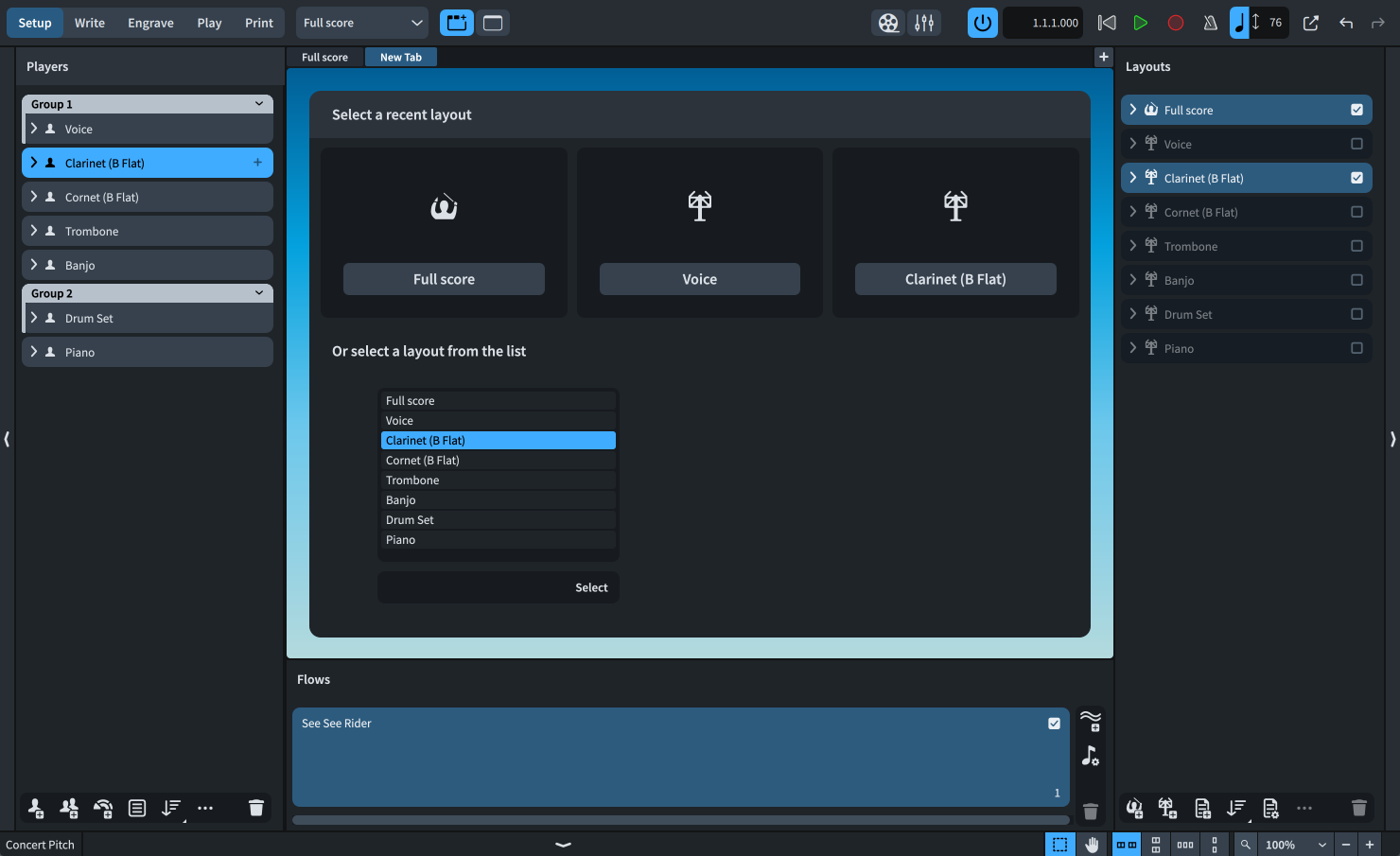
-
-
Dans la liste qui figure en bas du nouvel onglet, double-cliquez sur Clarinette (Si bémol) pour ouvrir la disposition de la partie de clarinette.
-
Vous pouvez également la sélectionner dans le sélecteur de disposition de la barre d'outils.
-
La disposition de la partie de clarinette est maintenant affichée à l’écran. Elle ne contient que les portées de l’instrumentiste Clarinette. Pour vous assurer que c’est bien le cas, sélectionnez la partie de clarinette dans le panneau Dispositions à droite, puis vérifiez que la case de l’instrumentiste Clarinette est bien la seule à être activée dans le panneau Instrumentistes à gauche. Cela veut dire que cet instrumentiste est le seul à être assigné à la disposition de la partie de clarinette.
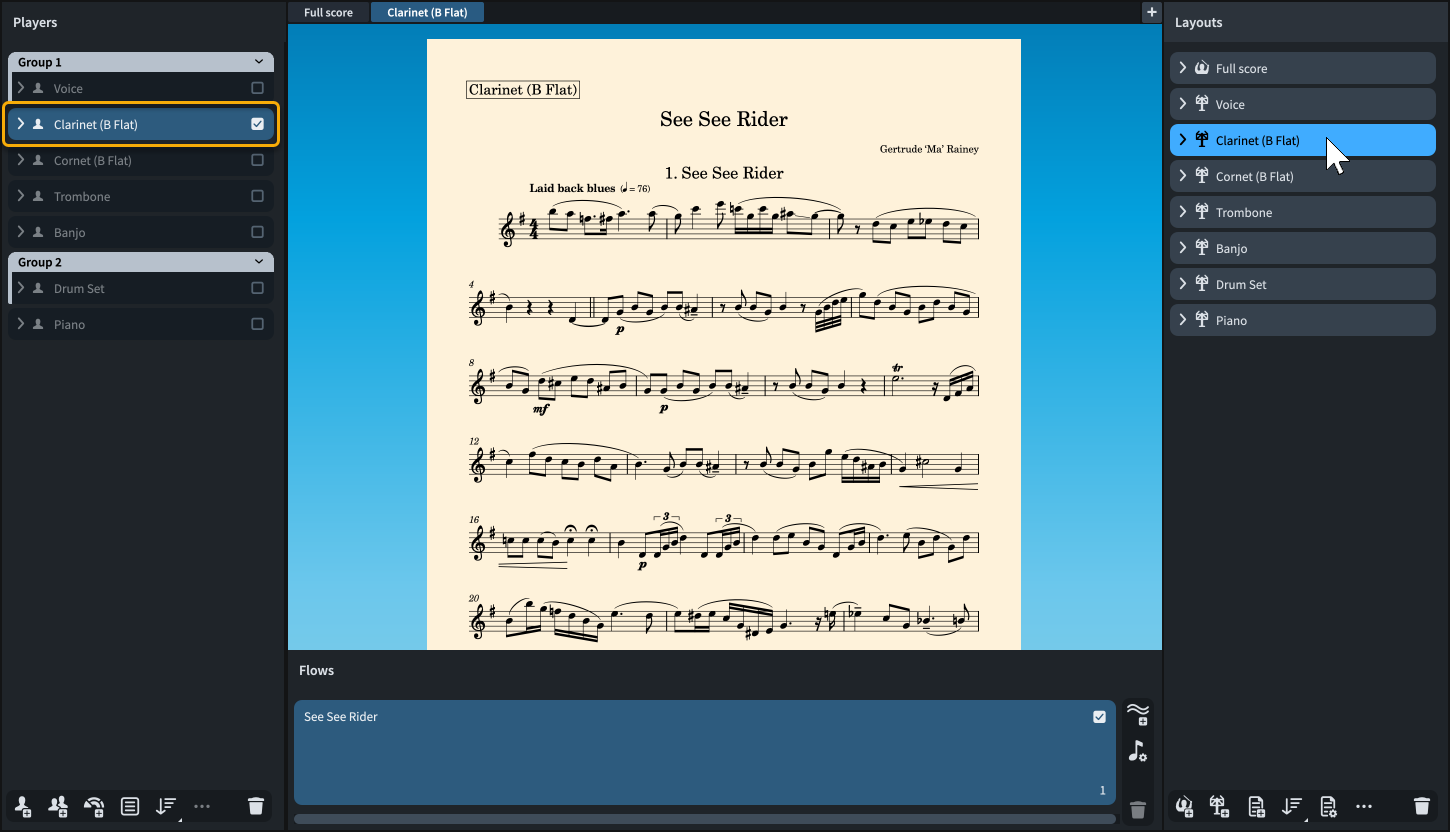
-
-
Dans la barre d’onglets, cliquez sur l’onglet Conducteur pour l’afficher dans la zone de musique.
-
Vous remarquerez plusieurs différences évidentes : par défaut dans Dorico, les pages des dispositions de parties sont blanc cassé, tandis que les pages du conducteur sont blanches ; il n’y a pas d’étiquettes sur les portées de la partie de clarinette, tandis que des étiquettes de portée abrégées figurent sur chaque système du conducteur ; le premier système de la partie de clarinette est légèrement en retrait ; les portées sont plus grandes dans la partie de clarinette ; et le calibrage, qui détermine les mesures que contient chaque système, est différent.
-
La plupart de ces différences correspondent aux conventions généralement appliquées : dans les dispositions de parties, les portées doivent être suffisamment grandes pour permettre la lecture depuis un pupitre, et comme ces dispositions ne contiennent généralement que les portées d’un seul instrument, il n’est pas nécessaire d’utiliser d’étiquettes de portées, comme dans le conducteur. Ces paramètres font partie de ceux que vous pouvez configurer indépendamment pour chaque disposition.
-
C’est également le cas du calibrage, que nous allons d’ailleurs tâcher de modifier dès à présent.
-
-
Procédez de l’une des manières suivantes :
-
Si vous utilisez Dorico Pro ou Dorico Elements, appuyez sur Ctrl/Cmd-" pour passer en mode Gravure.
-
Si vous utilisez Dorico SE, appuyez sur Ctrl/Cmd-É pour passer en mode Écriture.
-
- Dans la disposition du conducteur, situez la mesure 11 et retenez l’endroit où elle se trouve, à savoir au milieu du premier système de la page 2.
- Dans la barre d’onglets, cliquez sur l’onglet Clarinette pour l’afficher dans la zone de musique.
-
Sélectionnez la note sur laquelle commence la mesure 11.

-
Insérez un saut de système en procédant de l’une des manières suivantes :
-
Si vous utilisez Dorico Pro ou Dorico Elements, appuyez sur Maj-S.
-
Si vous utilisez Dorico SE, sélectionnez .

-
Les sauts de système insérés manuellement sont représentés par des pancartes. Vous pouvez masquer/afficher toutes les pancartes ou uniquement certaines en utilisant le menu .
-
La mesure 11 se trouve maintenant au début d’un nouveau système mais qu’en est-il dans le conducteur ?
-
-
Dans la barre d’onglets, cliquez sur l’onglet Conducteur pour l’afficher dans la zone de musique.
-
La mesure 11 est restée au même endroit, c’est-à-dire au milieu du premier système de la page 2.

-
Les sauts de systèmes et de cadres sont spécifiques aux dispositions : quand vous en insérerez dans une disposition cela n’affecte en rien les autres dispositions.
-
Il y a un autre aspect spécifique aux dispositions qu’il est bon de connaître.
-
- Si la zone inférieure n'est pas affichée, appuyez sur Ctrl-_ (Windows) ou Cmd-! (macOS) pour l’ouvrir.
-
Assurez-vous que le bouton Propriétés
 est bien sélectionné dans la barre d’outils de la zone inférieure, afin de pouvoir accéder au panneau Propriétés.
est bien sélectionné dans la barre d’outils de la zone inférieure, afin de pouvoir accéder au panneau Propriétés.
-
Dans la barre d’outils du panneau Propriétés, configurez le paramètre Définir les propriétés locales sur Localement.

-
Ce paramètre détermine le champ d’application des propriétés. Il vous permet de faire en sorte que les propriétés locales que vous modifiez par la suite s’appliquent uniquement à la disposition actuelle (Localement) ou au contraire à toutes les dispositions (Globalement).
-
- Toujours dans la disposition du conducteur, faites un Ctrl/Cmd-clic sur tous les soufflets de crescendo de la mesure 15.
- Dans le panneau Propriétés, activez l’option Style progressif dans le groupe Nuances.
-
Sélectionnez cresc.... dans le menu.
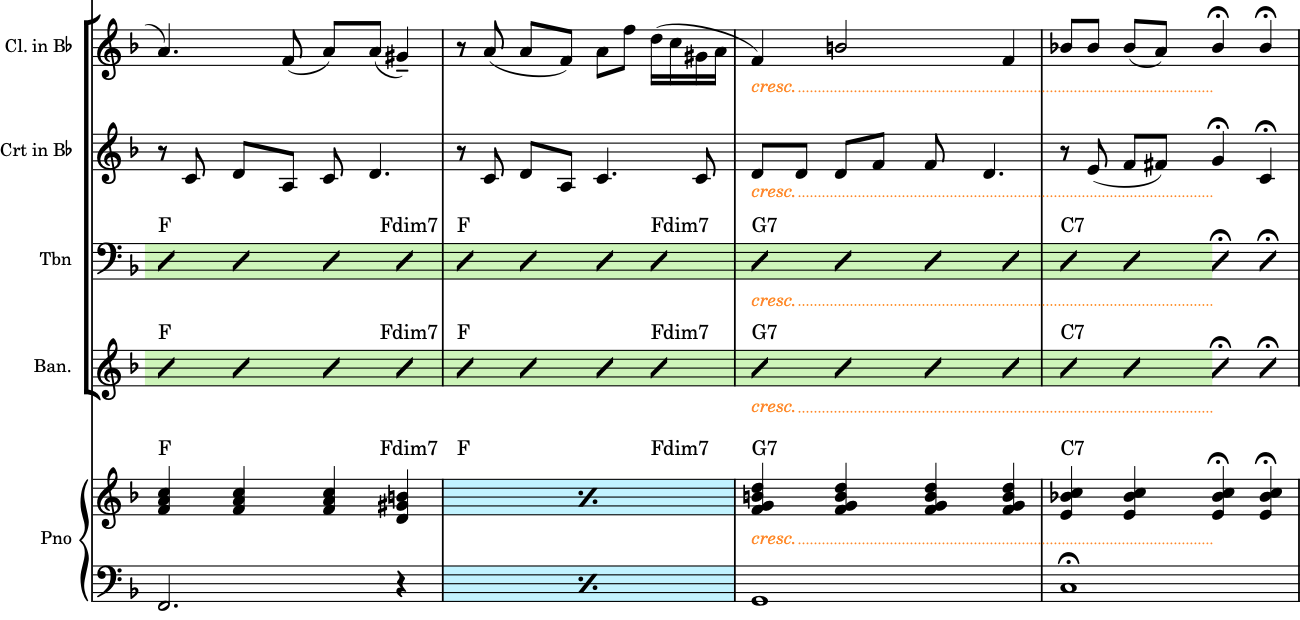
-
Tous les soufflets sélectionnés sont maintenant représentés des indications cresc., lesquelles sont suivies de lignes de continuation en pointillés. Admettons que vous souhaitiez garder les soufflets dans les dispositions des parties.
-
-
Dans la barre d’onglets, cliquez sur l’onglet Clarinette pour l’afficher dans la zone de musique.

-
Comme le Style progressif est une propriété locale et que son champ d'application a été configuré sur Localement quand vous l’avez modifiée dans le conducteur, cette modification ne s’applique qu’au conducteur et les crescendos sélectionnés dans les dispositions de parties correspondantes conservent leur apparence.
-
Voyons comment les choses se présentent dans les autres parties.
-
-
Appuyez sur Maj-Alt/Opt-$ pour afficher la disposition suivante dans l’onglet.
-
La disposition suivante est celle du cornet et le crescendo qu’elle contient à la mesure 15 se présente toujours sous la forme d’un soufflet, là aussi.
-
-
Continuez d’appuyer sur Maj-Alt/Opt-$ pour faire défiler les autres parties et voir si elles contiennent des soufflets. Défilez jusqu’à atteindre la disposition du piano.
-
Pour défiler dans le sens inverse, appuyez sur Alt-Maj-¨ (Windows) ou Maj-Alt/Opt-Ô (macOS).
-
Vous pouvez également sélectionner un élément sur une portée, puis appuyer sur W pour afficher la partie ou le conducteur correspondant ou en sortir.
-
Quand vous faisiez défiler les parties, vous avez peut-être remarqué que toutes comportaient un en-tête de bloc « 1. See See Rider » en dessous du titre du projet, en haut de la page. Nous avons vu précédemment comment masquer les en-têtes de blocs, mais uniquement dans une seule disposition à la fois.
-
-
Dans la liste Dispositions à droite de la boîte de dialogue, cliquez sur le bouton Sélectionner toutes les dispositions de partie
 dans la barre d'action en bas.
dans la barre d'action en bas.
-
Il vous permet de masquer les en-têtes de toutes les dispositions de parties à la fois. Quand vous modifiez les Options des dispositions, les modifications s’appliquent uniquement aux dispositions sélectionnées à droite de la boîte de dialogue.
-
Pour sélectionner plusieurs dispositions, vous pouvez également faire glisser le pointeur sur celles de votre choix, faire un Maj-clic sur des dispositions adjacentes ou faire un Ctrl/Cmd-clic sur des dispositions individuelles.
-
- Dans la liste de catégories, cliquez sur Mise en page.
- Dans la section Blocs, sélectionnez Jamais pour le paramètre Afficher les en-têtes des blocs.
-
-
Vous avez masqué tous les en-têtes de blocs dans toutes les dispositions de parties à la fois. Si vous le souhaitiez, vous pourriez procéder de la sorte pour indiquer les numéros de mesures sur chaque mesure, modifier la taille des portées, modifier l’espacement par défaut entre les systèmes, etc.
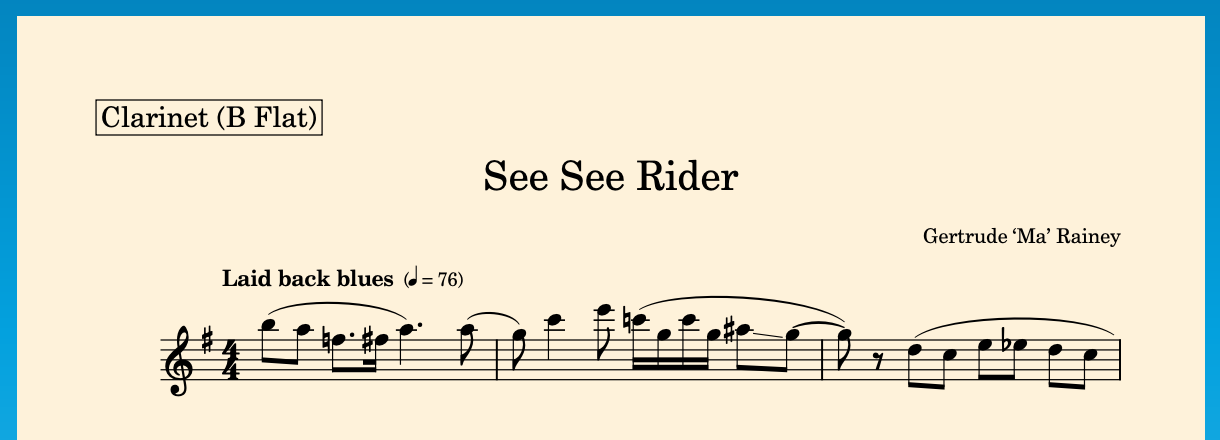
-
Résultat
Vous avez :
-
Ouvert un deuxième onglet
-
Comparé une partie au conducteur
-
Inséré un saut de système dans une partie sans modifier le conducteur
-
Modifié les propriétés locales dans le conducteur sans modifier les parties
-
Fait défiler les dispositions en utilisant des raccourcis clavier
-
Modifié une Option de disposition pour plusieurs dispositions sélectionnées