再生時の強弱記号レベルを変更する
再生時に、楽譜の外観に影響を与えることなく強弱記号のレベルを変更できます。これを示すために、次の手順では小節番号 21 ~ 30 に焦点を当て、連続するクレッシェンドのヘアピンのボリュームを調節し、小節番号 30 へとつながる微かな非表示のディミヌエンドを追加してフレーズを形成します。
前提
-
下ゾーンを表示しておきます ([Ctrl]/[command]+[8] を押します)。
-
下ゾーンのツールバーでキーエディター
 を選択しておきます。
を選択しておきます。
手順
-
キーエディターの左下で、エディターメニューをクリックし、「強弱記号 (Dynamics)」を選択して強弱記号エディターを表示します。
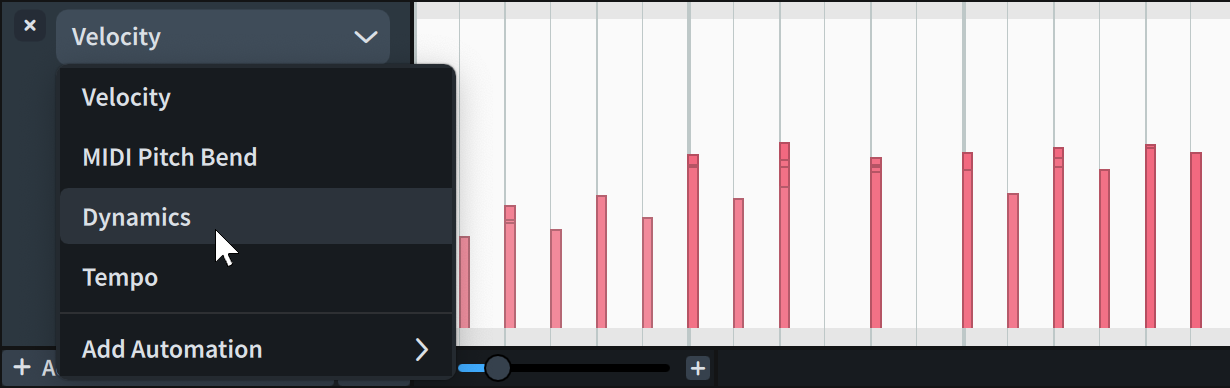
-
画面に複数のエディターを一度に表示するスペースがある場合は、かわりに「エディターを追加 (Add Editor)」
 をクリックし、「強弱記号 (Dynamics)」を選択すると、これまでのエディターに加えて強弱記号エディターを表示できます。
をクリックし、「強弱記号 (Dynamics)」を選択すると、これまでのエディターに加えて強弱記号エディターを表示できます。
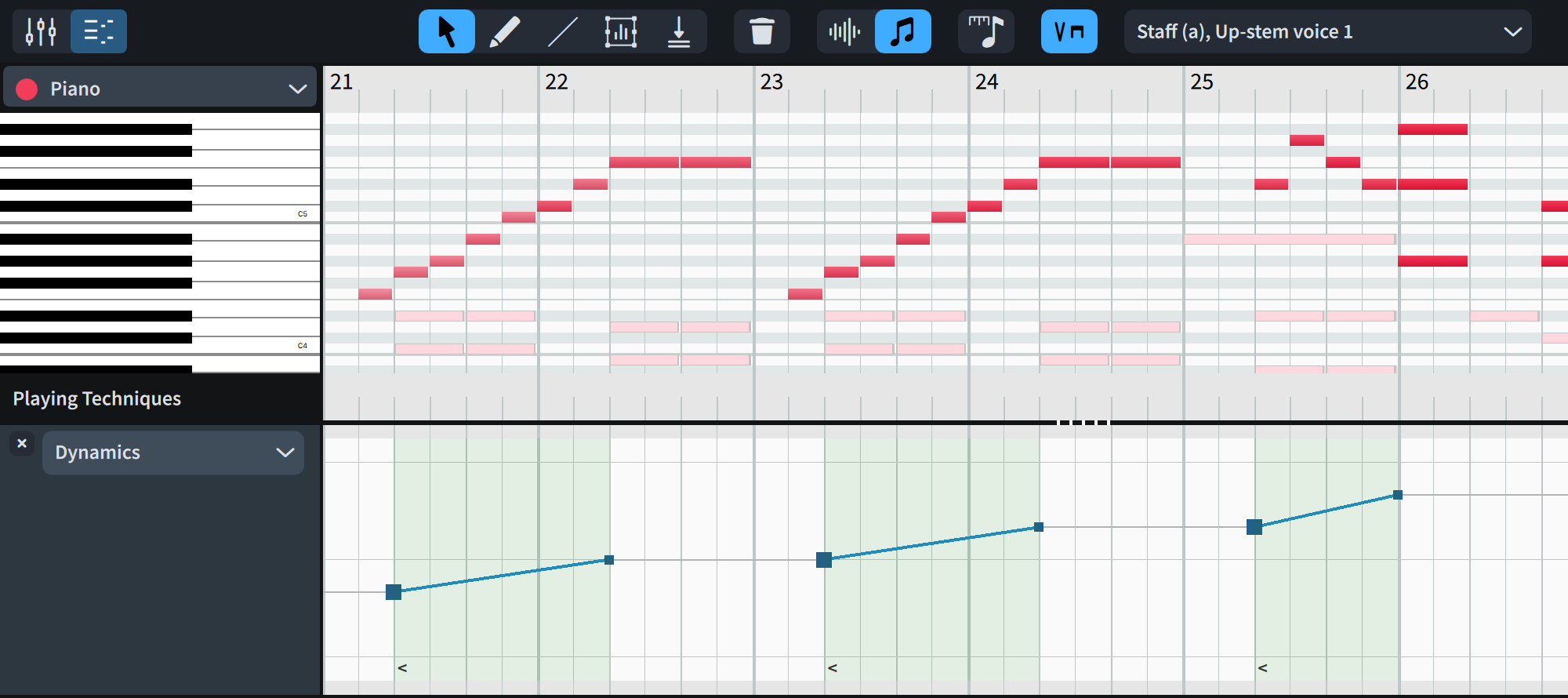
-
小節番号 21 ~ 26 にはクレッシェンドのヘアピンが 3 つあり、ボリュームが累積的に大きくなっています。しかし、これらはほとんどの場合、各フレーズの開始時にリセットされる形成を示しているため、開始時の強弱レベルを調節するといいでしょう。
-
-
「選択 (Select)」がまだ選択されていない場合は、キーエディターツールバーの「選択 (Select)」
 をクリックします。
をクリックします。
-
また、キーエディターで右クリックしたままにして、クイックツールセレクターから「選択 (Select)」
 を選択しても構いません。
を選択しても構いません。
-
-
小節番号 23 で、クレッシェンドの開始位置をクリックして、表示される値が「-1」になるまで、つまり小節番号 21 の開始位置と同等のレベルになるまで下向きにドラッグします。

-
これに比例して、クレッシェンドの終了ハンドルも下向きに移動します。
-
小節番号 25 にある次のクレッシェンドに同じ操作を行なっても構いませんが、3 番めのクレッシェンドの音が少し大きくなる現在のフレーズ形成はとても自然に感じられます。小節番号 24 のクレッシェンドの終了ハンドルを下げたあとにマウスを放すと、それに応じて小節番号 25 のクレッシェンドも下がります。
-
-
キーエディターツールバーで、「鉛筆 (Draw)」
 をクリックして「鉛筆 (Draw)」ツールを選択します。
をクリックして「鉛筆 (Draw)」ツールを選択します。
-
また、キーエディターで右クリックしたままにして、クイックツールセレクターから「鉛筆 (Draw)」
 を選択しても構いません。
を選択しても構いません。
-
-
小節番号 22 の 3 拍めで、前後のクレッシェンドの開始位置と同等のレベルの場所をクリックして強弱記号ポイントを入力します。

-
これにより、小節番号 23 の強拍の強弱記号レベルが下がり、より自然に聴こえます。

-
次の手順ではベロシティーエディターを使用します。ベロシティーエディターがすでに表示されている場合は、次の手順を省略できます。
-
-
エディターメニューをクリックし、「ベロシティー (Velocity)」を選択してベロシティーエディターを表示します。
-
ベロシティーは、ピアノを含む非サスティン楽器の強弱記号を制御します。
-
-
キーエディターツールバーで、「変換 (Transform)」
 をクリックして「変換 (Transform)」ツールを選択します。
をクリックして「変換 (Transform)」ツールを選択します。
-
また、キーエディターで右クリックしたままにして、クイックツールセレクターから「変換 (Transform)」
 を選択しても構いません。
を選択しても構いません。
-
-
ベロシティーエディターで、小節番号 26 の中央から小節番号 29 の終わりまでをクリックアンドドラッグし、その範囲内のベロシティーバーを囲むように変換の選択範囲を作成します。
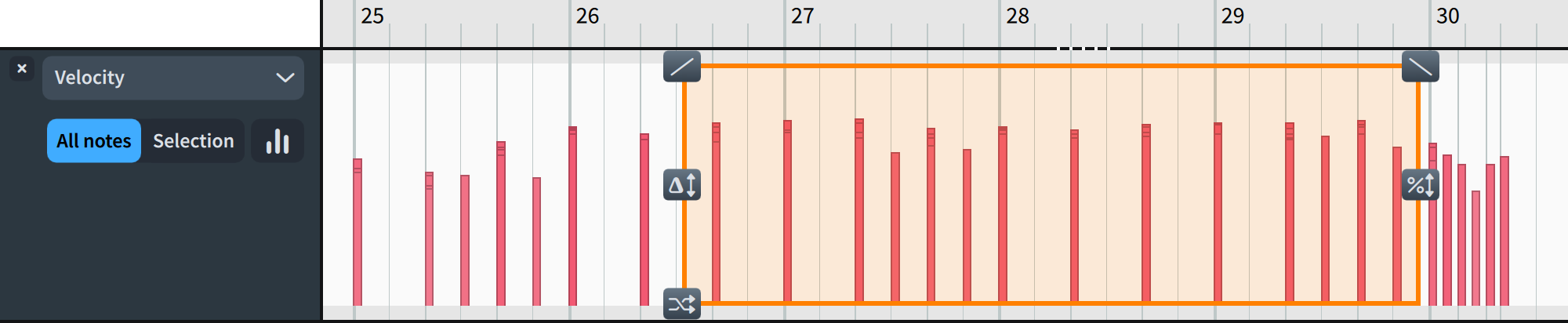
-
変換の選択範囲の右上にある右に傾斜
 をクリックし、傾斜が希望通りになるまで下向きにドラッグします。
をクリックし、傾斜が希望通りになるまで下向きにドラッグします。
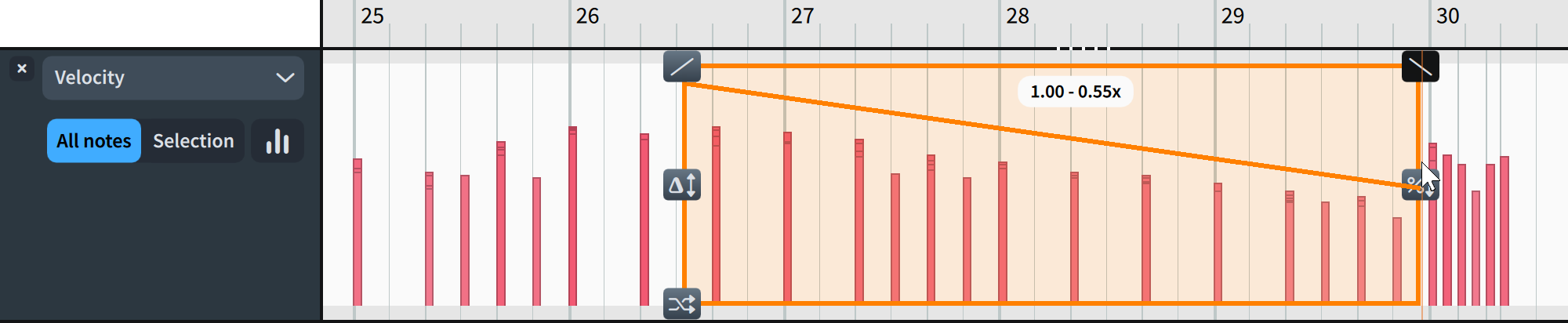
-
マウスを放すと、変換の選択範囲のすべてのノートベロシティーが調整されます。値は相対的に変化するため、すでに存在していたベロシティーの自然な変化が保持されます。
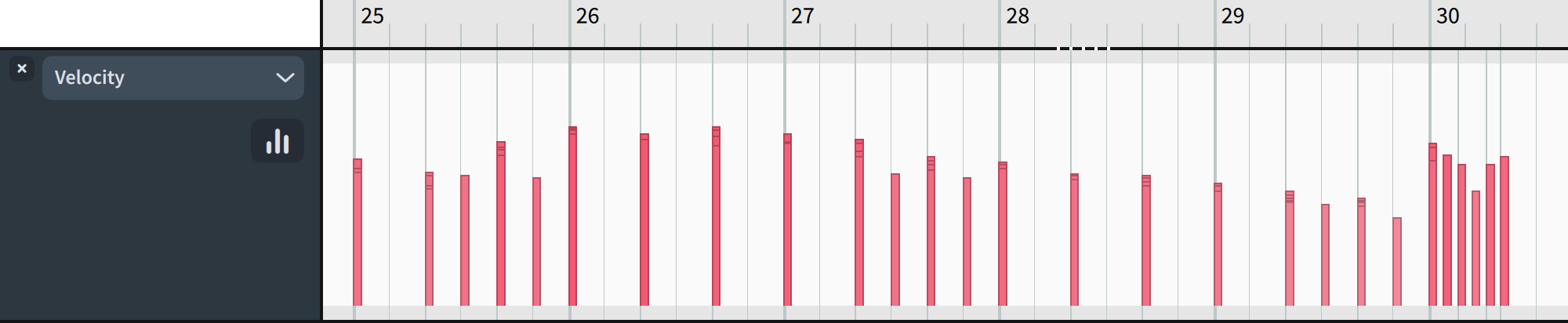
-
結果
記譜された楽譜に影響を与えることなく、1 つのフレーズの強弱記号レベルを変更しました。
手順終了後の項目
影響を受けた小節だけを聴いて結果を確認するには、イベントディスプレイ上部のルーラーをクリックして再生ヘッドをその位置に移動し、[Space] 又は [Enter] を押してその位置から再生を開始または停止します。