Adjusting note spacing at individual rhythmic positions
You can make adjustments to the note spacing at individual rhythmic positions independently of your project-wide settings.
-
Moving notes far away from their intended rhythmic positions can be misleading for players reading the music.
-
When Note Spacing is activated, you cannot make select or edit anything other than note spacing handles. To resume normal selection and editing, deactivate Note Spacing or return to Write mode.
Procedure
Result
The selected note spacing handles are moved, which increases/decreases the spacing to the left of their original rhythmic position. This also affects the spacing of each selected rhythmic position on all staves in the system.
System breaks are automatically inserted at the start/end of the system in which you adjusted note spacing.
You cannot select/delete system break signposts when Note Spacing is activated.
Example
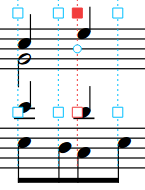
Figure: Moving note spacing handles to the left reduces spacing to the left of the rhythmic position |
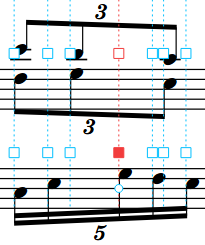
Figure: Moving note spacing handles to the right increases spacing to the left of the rhythmic position |
