クロスフェードエディター
-
クロスフェードエディターを開くには、クロスフェードが適用されたイベントの一方または両方を選択してを選択するか、クロスフェード部分をダブルクリックします。
補足「環境設定 (Preferences)」ダイアログで、簡略化された「クロスフェード」エディターをオンにできます。を選択して、「シンプルなクロスフェードエディター (Simple Crossfade Editor)」オプションをオンにします。
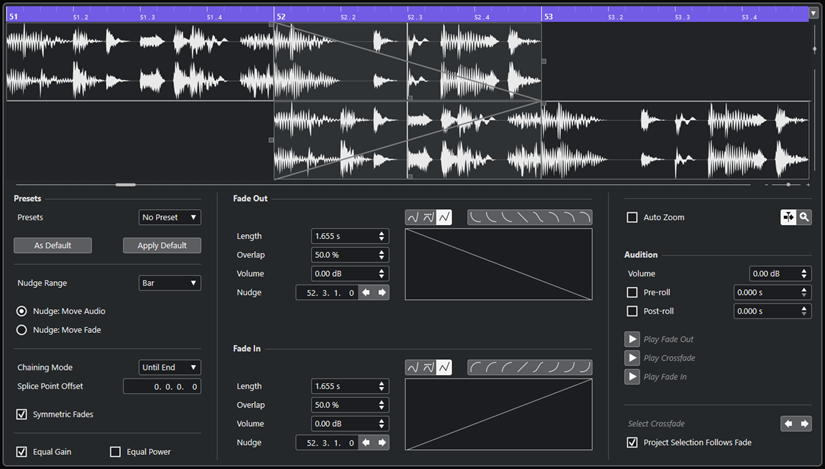

- 「カーブタイプ (Curve Type)」ボタン
-
対応するフェードカーブに「スプライン曲線で補間 (Spline Interpolation)」
 (左のボタン)、「直線に近い曲線で補間 (Damped Spline Interpolation)」
(左のボタン)、「直線に近い曲線で補間 (Damped Spline Interpolation)」  (中央のボタン)、「直線で補間 (Linear Interpolation)」
(中央のボタン)、「直線で補間 (Linear Interpolation)」  (右のボタン) のどれを使用するかを設定します。
(右のボタン) のどれを使用するかを設定します。 - 「カーブシェイプ (Curve Shape)」ボタン
-
カーブ形状ボタンをクリックすると、フェードラインを特定の曲線や直線に合わせることができます。

- フェードカーブディスプレイ
-
フェードアウト、フェードインのライン (カーブ) がそれぞれ表示されます。
-
ポイントを追加するには、カーブをクリックします。
-
フェードの形状を変えるには、既存のポイントをクリックしてドラッグします。
-
ポイントを削除するには、ポイントをディスプレイの外側へドラッグします。
-
- 長さ (Length)
-
クロスフェード範囲の長さ (サイズ) を調節します。
- オーバーラップ (Overlap)
-
クロスフェード範囲のサイズを保ったままで位置を移動できます。フェード位置の基準となる接合ポイントは可能な範囲で保持されます。
- ボリューム (Volume)
-
クロスフェードの適用されるイベントの音量を調節できます。イベントディスプレイ内でイベントのボリュームハンドルを操作するのと同じ結果になります。
- 微調整 (Nudge)
-
フェード範囲またはオーディオイベントを移動させるのに使用します。
- 微調整の幅 (Nudge Range)
-
「微調整 (Nudge)」をクリックしたときに移動する幅を指定します。
- 微調整モード
-
「微調整 (Nudge)」で動かす対象を設定します。
-
オーディオを動かすには、「微調整: オーディオを移動 (Nudge: Move Audio)」をオンにします。
-
フェードを動かすには、「微調整: フェードを移動 (Nudge: Move Fade)」をオンにします。
-
- 連結移動モード (Chaining Mode)
-
クロスフェード範囲の右側 (うしろ) にあるオーディオイベントの扱い方を指定します。
-
そのトラック上の、あとに続くすべてのイベントを動かすには、「最後まで (Until End)」をオンにします。
-
そのトラック上の、次のギャップ (イベントが存在しない部分) の前にある後続のイベントをすべて動かすには、「ギャップまで (Until Gap)」をオンにします。
-
そのトラック上の後続のイベントを動かさない場合は「なし (None)」をオンにします。
補足クロスフェード範囲を移動した場合、そのすぐあとにあるオーディオイベントが後続のイベントに接しているか、それとも後続のイベントとの間に空きスペースがあるかで動作が異なります。
-
- 接合ポイントのオフセット (Splice Point Offset)
-
フェードイン/アウト範囲に表示される縦の点線は接合ポイントを示します。クロスフェードが非対称の場合は、接合ポイントのオフセットを設定できます。つまり、フェードインとフェードアウトに対して別々の接合ポイントが設定されます。
- フェードを対称にする (Symmetric Fades)
-
オンにすると、フェードイン/フェードアウト用のコントロールがリンクされます。これにより、一方のコントロールを使用して、両方のフェードカーブを対称に動かすことができます。
- プリセット (Presets)
-
「プリセット (Presets)」ポップアップメニューの「プリセットを保存 (Save Preset)」をクリックすると、クロスフェード形状の設定をプリセットとして保存できます。これによって、設定を他のイベントに適用できます。
-
保存されたプリセットを削除するには、ポップアップメニューから希望する項目を選択して「プリセットを削除 (Remove Preset)」をクリックします。
-
- 既定値ボタン
-
「既定値に設定 (As Default)」をクリックすると、現在のすべての設定がデフォルトのクロスフェード設定として保存され、新しいクロスフェードの作成時に適用されます。
「既定値を適用 (Recall Default)」をクリックすると、デフォルトのクロスフェードのカーブ形状と設定が適用されます。
- 均等ゲイン (Equal Gain)
クロスフェードの範囲全体にわたって、フェードインとフェードアウトの振幅値の合計が等しくなるようにフェードカーブが調整されます。これは短いクロスフェードに有効です。
- 均等パワー (Equal Power)
クロスフェードの範囲全体にわたってエネルギー (パワー) が一定になるよう、フェードカーブが調整されます。
「均等パワー」カーブでは、編集カーブポイントを 1 つしか作成できません。このモードが選択されている場合、カーブ形状を変更できません。
- オートズーム (Auto Zoom)
-
クロスフェード範囲のサイズを変更するたびに、新しい範囲が標準の倍率で自動的にディスプレイの中央に表示されます。この機能は「クロスフェード部分を選択 (Select Crossfade)」を使ってクロスフェードを選択した場合にも利用できます。
- オートスクロール (Auto-Scroll)
-
トランスポートパネルの再生ボタンを使って再生した場合、プロジェクトカーソルが常に表示されているようにクロスフェードディスプレイの表示がスクロールされます。この機能は、プロジェクトウィンドウのオートスクロール機能に似ています。この機能はトランスポートパネルを使った再生だけに適用されます。
- フェード範囲に合わせてズーム (Zoom to Fade)
-
ディスプレイ内にフェード範囲が収まっていない場合、このボタンをクリックすると表示をリセットできます。リセットを実行すると、標準のズーム倍率でフェード範囲が中央に表示されます。
- ボリューム (Volume)
-
試聴レベルを設定します。
- プリロール (Pre-roll)、ポストロール (Post-roll)
-
-
フェード部分の前から再生を開始するには、「プリロールを使用 (Use Pre-roll)」をオンにします。
-
フェード部分のあとで再生を停止するには、「ポストロールを使用 (Use Post-roll)」をオンにします。
-
プリロール時間を調節するには、「プリロール時間 (Pre-roll Amount)」の値フィールドを使用します。
-
ポストロール時間を調節するには、「ポストロール時間 (Post-roll Amount)」の値フィールドを使用します。
-
- 試聴ボタン
-
クロスフェードのフェードアウト部分を試聴するには、「フェードアウト試聴 (Play Fade Out)」をクリックします。
クロスフェード全体を試聴するには、「クロスフェード試聴 (Play Crossfade)」をクリックします。
クロスフェードのフェードイン部分を試聴するには、「フェードイン試聴 (Play Fade In)」をクリックします。
「キーボードショートカット (Key Commands)」ダイアログでは、これらの機能にキーボードショートカットを割り当てることができます。
-
- 「クロスフェード部分を選択 (Select Crossfade)」ボタン
-
現在のトラックに複数のクロスフェード範囲がある場合、前後の範囲に移動できます。
- プロジェクト上の選択をフェードに追従させる (Project Selection Follows Fade)
-
このオプションがオンになっていると、このダイアログ内で別のフェード範囲を選択すると、それに応じてプロジェクトウィンドウでのイベント選択も切り替わります。