Rendern-Registerkarte
-
Um die Rendern-Registerkarte zu öffnen, klicken Sie unten im Masterbereich auf Rendern. Wenn Sie in ein einzelnes Dateiformat rendern möchten, wählen Sie Single. Wenn Sie in mehrere Dateiformate rendern möchten, wählen Sie Multi.
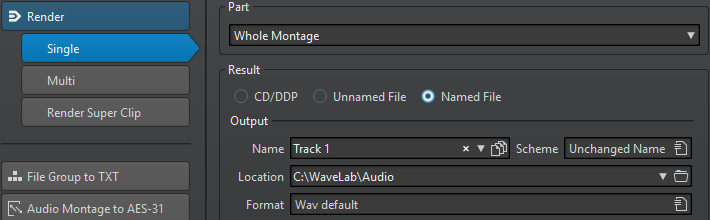
Die folgenden Optionen sind für das Rendern von Audiodateien und Audiomontagen verfügbar:
- Abschnitt
-
-
Auswahlbereich verarbeitet und rendert den ausgewählten Audiobereich.
-
Bestimmter Bereich verarbeitet und rendert einen Audiobereich, der durch Bereichsmarkern festgelegt ist. Wählen Sie im Einblendmenü unter dieser Option, welchen Bereich Sie rendern möchten. Zum Beispiel ein CD-Titel.
-
Alle Bereiche verarbeitet und rendert jeden markierten Audiobereich in eine unabhängige Datei oder rendert direkt gemäß den Einstellungen. Durch die Definition mehrerer getrennter Bereiche in einer Audiodatei können Sie sie direkt in einem Vorgang verarbeiten. Wählen Sie im Einblendmenü unter dieser Option die Art von markierten Bereichen, die Sie rendern möchten.
-
- Direkt
-
Wenn diese Option eingeschaltet ist, ersetzt der gerenderte Audiobereich den Quell-Audiobereich.
- Unbenannte Datei
-
Wenn diese Option aktiviert ist, erhält die Datei den Namen Unbenannt.
- Finale Datei
-
Wenn diese Option aktiviert ist, können Sie einen Namen für die gerenderte Datei angeben.
- Name
-
Geben Sie einen Namen für die gerenderte Datei ein. Durch Klicken auf das Pfeil-Symbol können Sie ein Menü öffnen, das einige Optionen für die automatische Benennung anbietet.
- Schema
-
Ermöglicht es Ihnen, Dateinamen automatisch anhand von benutzerdefinierten Variablen, Textbausteinen oder automatischen Variablen zu erstellen. Wenn Sie mehrere Quellen rendern, können Sie diese Option z. B. aktivieren, um allen gerenderten Dateien ein numerisches Präfix hinzuzufügen.
- Speicherort
-
Wählen Sie einen Zielordner für die gerenderte Datei aus.
- Format
-
Öffnet den Dialog Multi-Audiodateiformat, in dem Sie das Dateiformat auswählen können.
- Masterbereich umgehen
-
Wenn diese Option aktiviert ist, werden die PlugIns und die Verstärkung des Masterbereichs beim Rendern umgangen.
- Automatisch Masterbereich-Preset speichern
-
Wenn diese Option aktiviert ist, wird das Masterbereich-Preset automatisch in der Audiodatei oder der Audiomontage gespeichert, wenn Sie die Datei rendern. Sie können das Masterbereich-Preset anhand der Option Masterbereich-Preset laden in der unteren rechten Ecke des Wave-Fensters oder des Montage-Fensters laden.
- Fade-In/-Out an Übergängen erzeugen
-
Wenn diese Option aktiviert ist, werden an den Rändern der Audiobereiche Fades generiert, wenn eine neue Datei erzeugt wird. Wenn die Ersetzen-Option aktiviert ist, werden stattdessen Crossfades zwischen den Bereichen erzeugt.
Mit Crossfades werden sanftere Übergänge zwischen dem bearbeiteten und dem nicht-bearbeiteten Audiomaterial erzeugt. Länge und Form des Crossfades werden im Dialog Voreinstellungen für Audiodateibearbeitung eingestellt. Wenn die Fade-Länge die Hälfte der bearbeiteten Datei überschreitet, wird kein Fade angewendet.
- Keine Hallfahne
-
Wenn diese Option aktiviert ist, wird der Audio-Ausklang, der von Effekten wie Hall erzeugt wird, nicht in die gerenderte Datei übernommen.
Einige PlugIns bieten für WaveLab Pro keine Ausklangdauer. In diesem Fall hat diese Option keine Wirkung. Für solche PlugIns könnten Sie das PlugIn Stille hinzufügen, um zusätzliche Samples am Ende der Datei einzufügen.
- Marker übernehmen
-
Wenn diese Option eingeschaltet ist, werden innerhalb des Bereichs liegende Marker in die zu berechnende Datei übernommen.
- Auslassungsbereiche überspringen
-
Wenn diese Option aktiviert ist, werden als stummgeschaltet markierte Audiobereiche übergangen und nicht in das Ergebnis aufgenommen.
- Erzeugte Audiodatei öffnen
-
Wenn diese Option aktiviert ist, werden die gerenderten Dateien in einer neuen Dateigruppe geöffnet.
- Masterbereich bei erzeugter Audiodatei umgehen
-
Wenn diese Option aktiviert ist, wird der gesamte Masterbereich bei der Wiedergabe der erzeugten Audiodatei nach dem Rendern umgangen. Sie können diese Option ein- und ausschalten, indem Sie unten rechts im Wave-Datei-Fenster oder im Montage-Fenster auf den Schalter klicken.
HinweisEs wird empfohlen, diese Option zu aktivieren, weil Sie diese neue Datei nicht erneut über die Effekte mithören sollten, wenn die Effekte bereits auf die Datei angewendet wurden.
- In SoundCloud exportieren
-
Wenn diese Option eingeschaltet ist, wird die gerenderte Datei auf SoundCloud hochgeladen, nachdem die Renderingverarbeitung abgeschlossen ist.
Rendern-Registerkarte für Audiodateien
Die folgenden Optionen auf der Rendern-Registerkarte gelten nur für das Rendern von Audiodateien.
- Abschnitt
-
Gesamte Datei verarbeitet und rendert die gesamte Datei.
- Direkt
-
Wenn diese Option eingeschaltet ist, ersetzt der gerenderte Audiobereich den Quell-Audiobereich.
Rendern-Registerkarte für Audiomontagen
Die folgenden Optionen auf der Rendern-Registerkarte gelten nur für das Rendern von Audiomontagen.
- Abschnitt
-
-
Gesamte Montage verarbeitet und rendert die gesamte Audiomontage.
-
Verbundene ausgewählte Clips verarbeitet und rendert den Audiobereich, der mit dem ersten ausgewählten Clip beginnt und mit dem letzten ausgewählten Clip endet. Es werden nur ausgewählte Clips berechnet.
-
Ausgewählter CD-Titel verarbeitet und rendert den ausgewählten CD-Titel im CD-Fenster.
-
Alle Clip-Gruppen verarbeitet und rendert jede Clip-Gruppe in einer unabhängigen Datei. Als Ausgabe-Dateinamen werden die Gruppennamen verwendet.
-
Alle ausgewählten Clips verarbeitet und rendert jeden Clip in einer unabhängigen Datei. Als Ausgabe-Dateinamen werden die Clip-Namen verwendet.
-
CD-Titelgruppe verarbeitet und rendert die ausgewählte CD-Titelgruppe.
-
Alle CD-Titel der Gruppe verarbeitet und rendert alle CD-Titel in der ausgewählten CD-Titelgruppe.
-
Je nach Abschnitt-Einstellung stehen verschiedene Optionen zur Verfügung.
- Einfache Audio-CD erstellen
-
Wenn diese Option eingeschaltet ist, wird eine Datei der gesamten Audiomontage mit Clip- und Mastereffekten erstellt. Danach wird das Fenster Einfache Audio-CD geöffnet.
- CD-Image und Titelliste erstellen
-
Wenn diese Option aktiviert ist, wird die Audiomontage als CD-Image mit dazugehöriger Titelliste (Textdatei mit den CD-Titeln in der Image-Datei) exportiert. Die Titelliste und die von ihr beschriebene Image-Datei können in eine CD-Aufzeichnungsanwendung, die diese Funktion unterstützt (z. B. WaveLab Pro), importiert und auf CD gebrannt werden. Das CD-Image ist eine Wave-Datei. Sie können diese Option mit einer beliebigen Samplerate nutzen.
- Audiomontage aus Ergebnis erzeugen
-
Wenn diese Option eingeschaltet ist, wird die gerenderte Audiodatei in eine neue Audiomontage importiert.
- Audiodatei rendern, Audiomontage bleibt unverändert
-
Wenn diese Option aktiviert ist, wird die Audiodatei am angegebenen Speicherort gespeichert und die Audiomontage wird nicht verändert.
- Auf derselben Spur der Audiomontage ersetzen
-
Wenn diese Option aktiviert ist, ersetzt die gerenderte Audiodatei die Audiomontage-Spur.
- Der nächsten freien Spur der Audiomontage hinzufügen
-
Wenn diese Option aktiviert ist, wird die gerenderte Audiodatei der nächsten leeren Audiomontage-Spur hinzugefügt.
- Einer neuen Spur der Audiomontage hinzufügen
-
Wenn diese Option aktiviert ist, wird die gerenderte Audiodatei einer neuen Audiomontage-Spur hinzugefügt.
- Clip-PlugIns umgehen
-
Wenn diese Option aktiviert ist, werden Clip-PlugIns beim Rendern umgangen.
- Lautstärke-/Panorama-Hüllkurven umgehen
-
Wenn diese Option aktiviert ist, werden Lautstärke-/Panorama-Hüllkurven beim Rendern umgangen.
- Clips durch gerenderte Audiodateien ersetzen
-
Wenn diese Option aktiviert ist, ersetzen die gerenderten Audiodateien die ausgewählten Clips.
- Pause vor Titel hinzufügen
-
Wenn diese Option aktiviert ist und Sie CD-Titel rendern, wird vor jedem CD-Titel in der gerenderten Datei eine Pause hinzugefügt.
- Pause nach Titel hinzufügen
-
Wenn diese Option aktiviert ist und Sie CD-Titel rendern, wird nach jedem CD-Titel in der gerenderten Datei eine Pause hinzugefügt.