Boîte de dialogue Découpage automatisé dans la fenêtre Montage audio
Dans cette boîte de dialogue, vous pouvez définir les règles de découpage automatique pour les montages audio.
-
Pour ouvrir la boîte de dialogue Découpage automatisé pour un montage audio, ouvrez la fenêtre Montage audio, sélectionnez l’onglet Traiter, puis cliquez sur Découpage automatisé.
La boîte de dialogue Découpage automatisé contient une série de pages, avec différents paramètres et options en fonction de la méthode de découpage automatique sélectionnée.
Source

Cette page vous permet de sélectionnez les clips à découper. Voici les options disponibles :
-
Clip actif
-
Tous les clips sélectionnés
Méthode

Cette page vous permet de sélectionner un type de découpage.
- Découper selon les marqueurs
-
Découpe les fichiers à des positions de marqueurs spécifiques. Si vous sélectionnez cette option, vous pouvez spécifier le type de marqueur utilisé pour le découpage à la page suivante.
- Découper à intervalle spécifique
-
Découpe les fichiers à des intervalles de temps spécifiques. Si vous sélectionnez cette option, vous pouvez spécifier l’intervalle de temps, c’est-à-dire la durée de chaque région à la page suivante.
- Découper entre les silences
-
Permet de découper les fichiers de sorte que toutes les sections non silencieuses deviennent des régions séparées. Si vous sélectionnez cette option, vous pouvez spécifier la durée de région minimale, la durée minimale d’une section silencieuse et le niveau de signal qui doivent être considérés comme du silence à la page suivante.
- Découper aux battements
-
Détecte les beats dans le contenu audio et découpe les fichiers à chacun d’entre eux. Si vous sélectionnez cette option, vous pouvez spécifier la sensibilité à la détection des beats, le niveau de battement minimal pour créer un point de découpe et la durée minimale d’une région à la page suivante.
- Couper le début et la fin
-
Permet de supprimer les sections du début et/ou de la fin des fichiers, la section silencieuse ou des sections définies.
Les options que vous sélectionnez sur cette page déterminent quelles options sont proposées sur la page suivante de la boîte de dialogue Découpage automatisé.
Marqueurs
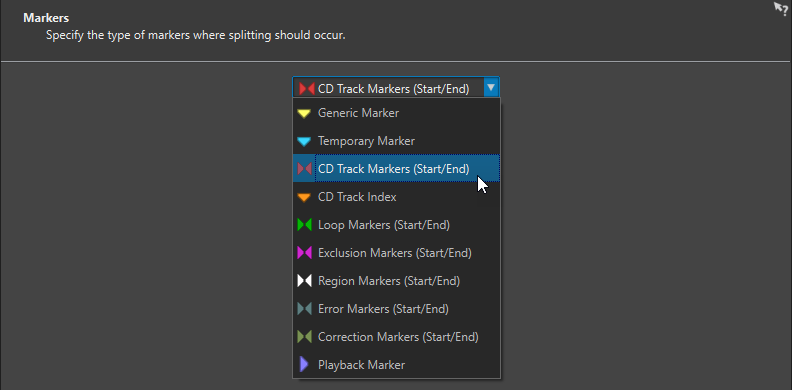
Cette page s'ouvre si vous avez sélectionné Découper selon les marqueurs sur la page précédente.
Durée
- Type de marqueur
-
Permet de sélectionner le type de marqueurs à utiliser pour le découpage. Par exemple, quand vous sélectionnez Marqueur générique, les fichiers sont découpés aux positions des marqueurs génériques.
- Inverser les régions
-
Quand cette option est activée, les paramètres de découpage sont appliqués aux régions qui se trouvent en dehors des paires de marqueurs de début/fin.

Cette page s'ouvre si vous avez sélectionné Découper à intervalle spécifique sur la page précédente.
- Durée
-
Permet de définir la durée de chaque région après le découpage.
- Durée de la sélection audio actuelle
-
Si vous aviez sélectionné une partie d'un fichier audio, vous pouvez faire en sorte que chaque région fasse la même durée que la sélection après le découpage.
- Durée minimale pour la dernière région
-
Quand cette option est activée, vous pouvez définir une durée minimale pour la dernière région du fichier audio. Si le temps restant est plus court que la valeur définie, la dernière région est allongée de la durée correspondante.
Définition du silence

Cette page s'ouvre si vous avez sélectionné Découper entre les silences sur la page précédente.
- Une région a une durée d'au moins
-
Permet de définir la durée minimale des régions obtenues après le découpage. Les sections non silencieuses qui sont plus courtes que cette durée ne sont pas converties en régions découpées.
- Silence minimum entre les régions
-
Permet de définir la durée minimale d'une région silencieuse. Les régions silencieuses plus courtes que cette durée ne sont pas prises en compte dans le découpage.
- Le silence est défini comme un signal en dessous de (RMS)
-
Permet de définir le seuil de détection des silences. Les niveaux inférieurs à cette valeur sont considérés comme du silence. L'option Détection automatique du niveau qui se trouve en dessous vous permet de détecter automatiquement les silences.
- Détection automatique du niveau
-
Quand cette option est activée, WaveLab Pro détecte automatiquement les silences et découpe le fichier en fonction de ces silences.
- Région audio à conserver
-
Permet de définir la partie silencieuse de votre région audio qui sera conservée après le découpage. Voici les options disponibles :
-
Si l'option Exclure les parties silencieuses est activée, les parties silencieuses de la plage audio sont exclues quand le signal audio est découpé.
-
Quand l'option Conserver le silence qui précède est activée, la partie silencieuse de la plage audio située avant le signal audio est incluse dans la plage audio obtenue.
-
Si l'option Conserver le silence qui suit est activée, la partie silencieuse de la plage audio située après le signal audio est incluse dans la page audio obtenue.
-
Détection des battements
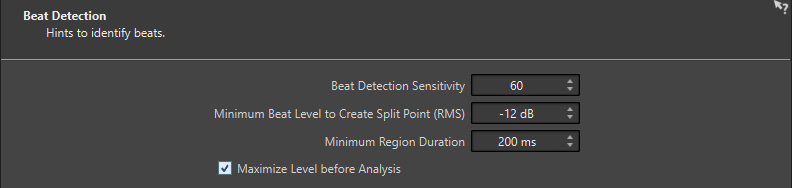
Cette page s'ouvre si vous avez sélectionné Découper aux battements sur la page précédente.
- Sensibilité de détection des battements
-
Permet de configurer la sensibilité de l'algorithme de détection des battements. Selon les caractéristiques de la source, il se peut qu'il vous faille essayer différentes valeurs de sensibilité.
- Niveau minimum d'un battement pour créer un point de coupure (RMS)
-
Permet de définir le niveau minimum que doit atteindre un battement pour qu'un point de découpe soit créé. Un point de découpe est créé pour chaque battement dont le niveau est supérieur ou égal à cette valeur.
- Durée minimale de la région
-
Permet de définir la durée minimale des régions obtenues après le découpage. Si le découpage donne lieu à la création de nombreuses régions courtes, vous pouvez essayer d'augmenter la durée minimale des régions.
- Maximiser le niveau avant l'analyse
-
Quand cette option est activée, le niveau audio est optimisé pour une meilleure détection des battements. Ce traitement non-destructif ne modifie pas les niveaux des fichiers audio.
Couper les bords

Cette page s'ouvre si vous avez sélectionné Couper le début et la fin sur la page précédente.
- Couper le début
-
Quand cette option est activée, le signal audio en début de fichier est supprimé.
- Couper la fin
-
Quand cette option est activée, le signal audio en fin de fichier est supprimé.
- Trouver et couper le silence
-
Quand cette option est activée, les sections silencieuses sont supprimées entre le début et/ou la fin du fichier.
- Le silence est défini comme un signal en dessous de (RMS)
-
Permet de définir le seuil de détection des silences. Les niveaux inférieurs à cette valeur sont considérés comme du silence. L'option Détection automatique du niveau qui se trouve en dessous vous permet de détecter automatiquement les silences.
- Détection automatique du niveau
-
Quand cette option est activée, WaveLab Pro détecte automatiquement les silences et découpe le fichier en fonction de ces silences. Ce traitement prend plus de temps parce que le fichier audio est lu deux fois.
- Couper des temps spécifiques
-
Quand cette option est activée, vous pouvez définir la durée du Début et de la Queue du fichier audio à supprimer.
- Régler la longueur
-
Quand cette option est activée, vous pouvez définir la durée que doit faire votre fichier audio.
- Couper aux marqueurs
-
Quand cette option est activée, vous pouvez supprimer les sections autour des marqueurs. Le menu qui se trouve en dessous vous permet de sélectionner les types de marqueurs auxquels cette option doit être appliquée.
Destination

Sur la quatrième page, vous pouvez déterminer ce qui doit être fait des régions créées par découpage automatique.
Selon l'option sélectionnée à la page Méthode de la boîte de dialogue Découpage automatisé, certaines options sont grisées quand elles ne sont pas applicables.
- Créer des marqueurs aux points de coupure (ne pas découper)
-
Quand cette option est activée, des marqueurs sont créés aux positions de découpe. Vous pouvez ainsi tester différentes configurations de découpage automatisé sans créer de fichiers. Une fois que vous avez trouvé la configuration qui vous convient, vous pouvez choisir une autre option de destination.
- Découper
-
Quand cette option est activée, chaque région découpée est ajoutée sous forme de clip à la position de curseur de la piste active dans le montage audio actif. Veiller à bien sélectionner la piste et la position de curseur adéquates avant d'utiliser cette option.
- Retirer les parties silencieuses
-
Quand cette option est activée, le signal audio qui n'est pas compris dans les régions découpées est remplacé par du silence. Elle vous permet de remplacer du son d'ambiance par du silence absolu, par exemple.
- Intervalle entre les clips
-
Permet de définir la durée entre les clips obtenus.
- Créer un fondu d'entrée/sortie dans les clips
-
Quand cette option est activée, un fondu de la durée par défaut est ajouté au début et à la fin de chaque clip. Vous pouvez modifier la durée et la forme par défaut du fondu à partir de l'onglet Audio des Préférences générales.
Nommer

Cette page vous permet de configurer la méthode d'attribution des noms aux clips créés par le découpage automatique.
- Suivant les noms des marqueurs
-
Quand cette option est activée et que vous avez sélectionné Découper selon les marqueurs dans la boîte de dialogue, les clips sont nommés d'après les marqueurs qui déterminent la position de découpe.
À noterVous devez avoir défini les noms des marqueurs pour pouvoir utiliser cette option.
- Comme le nom du clip (+ nombre, si nécessaire)
-
Quand cette option est activée, c'est le nom du clip source accompagné d'un numéro d'index croissant qui est utilisé pour nommer les clips.
- Suivant la liste ci-dessous (un nom par ligne)
-
Quand cette option est activée, les clips sont nommés d'après la liste de noms qui figure en dessous.
-
Pour enregistrer la liste dans un fichier texte, sélectionnez Sauver, saisissez un nom et un emplacement, puis sélectionnez Sauver.
-
Pour ouvrir un fichier de schéma de nommage, cliquez sur Ouvrir, sélectionnez le fichier texte que vous voulez ouvrir et cliquez sur Ouvrir.
-
Terminer
Le bouton Terminer est disponible sur toutes les pages. Si vous êtes sûr de vos paramètres, vous pouvez cliquer sur Terminer sans avoir à passer sur toutes les pages. Par exemple, quand vous utilisez un préréglage et que vous savez que vous ne voulez pas effectuer de modifications sur les dernières pages, vous pouvez cliquer Terminer plus tôt.