「DDP イメージからオーディオ CD を書き込み (Write Audio CD from DDP Image)」ダイアログ
このダイアログでは、WaveLab Pro または別のアプリケーションで作成した DDP イメージから CD を書き込めます。
-
「DDP イメージからオーディオ CD を書き込み (Write Audio CD From DDP Image)」ダイアログを開くには、を選択します。
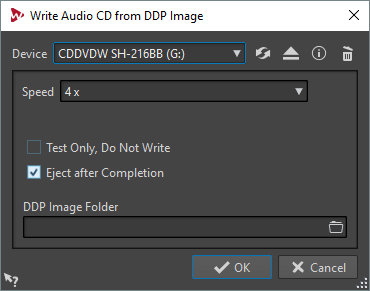
- デバイス (Device)
-
書き込みに使用するドライブを選択できます。
補足Mac では、WaveLab Pro を起動したあとでドライブにメディアを挿入してください。起動前にメディアを挿入すると、ドライブはオペレーティングシステムに制御されるため、WaveLab Pro では使用できません。
- デバイスを更新 (Update the Device List)
-
システムに接続されている光学ドライブをスキャンします。この処理は、このダイアログが開くときに自動的に行なわれます。新しい空のメディアを挿入したら、「速度 (Speed)」メニューを更新するためにデバイスを更新するアイコンをクリックします。
- 光メディアの取り出し (Eject Optical Medium)
-
選択したドライブ内の光メディアを取り出します。
- デバイス情報 (Device Information)
-
「デバイス情報 (Device Information)」ダイアログが開き、選択したデバイスの情報が表示されます。
- 光ディスクを消去 (Erase Optical Disc)
-
選択したドライブにある光ディスクが書き換えできるメディアであれば、光ディスクの内容を消去します。「DDP イメージ (DDP Image)」を選択している場合、このボタンをクリックすると既存の DDP ファイルが消去されます。
- 速度 (Speed)
-
書き込み速度を選択できます。最高速度は、書き込みデバイスおよびデバイス内のメディアによって異なります。お使いのコンピューターシステムやハードディスクの速度などが要件を満たしている場合にのみ、最高速度での書き込みができます。
- テストのみ。書き込みは実行しない (Test Only, Do Note Write)
-
この項目をオンにして「OK」をクリックすると、CD の書き込みテスト (シミュレーション) が開始されます。このテストが無事に完了すれば、実際の書き込みも問題なく行なえます。書き込みテストで問題が生じた場合は、書き込み速度を下げてもう一度試してみてください。
- 完了後にディスクを排出 (Eject after completion)
-
この項目がオンになっている場合、書き込みが終わると、メディアが排出されます。
- DDP イメージフォルダー (DDP Image folder)
-
DDP イメージのソースパスを指定できます。