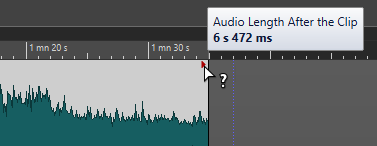Redimensionar clips
Para redimensionar un clip, haga clic en su borde izquierdo o derecho y mueva el punto inicial o final en una u otra dirección. No se puede arrastrar el límite de un clip más allá del punto inicial o final del archivo de audio al que hace referencia.
Si pulsa Alt al redimensionar, todos los clips seleccionados se redimensionarán por el mismo valor.
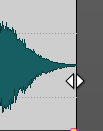
Indicador de clip redimensionado
Cuando redimensiona un clip, se muestra un pequeño triángulo en la esquina superior izquierda o derecha del clip, dependiendo de si redimensiona el inicio o el final del clip. Este indicador le puede ayudar a corregir errores, por ejemplo, cuando corta demasiada parte del clip y falta el inicio o el final del audio.
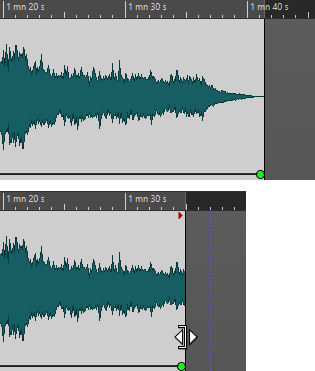
Cuando pasa el ratón por encima del indicador del clip redimensionado, una caja de información muestra la duración del audio antes/después del clip. La unidad de tiempo mostrada depende de la unidad de tiempo de la regla de tiempo.