Direkt rendern
Im Audio-Editor können Sie einen Bereich einer Audiodatei oder die ganze Audiodatei bearbeiten. Auf diese Weise lassen sich mehrere Abschnitte einer Audiodatei schnell bearbeiten und die Auswirkungen verschiedener PlugIns auf eine Audiodatei testen.
Sie können die Funktion Direkt rendern an den folgenden Stellen auswählen:
-
Auf der Rendern-Registerkarte des Audio-Editors
Um das direkte Rendern zu starten, klicken Sie auf Start.
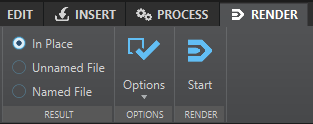
-
Klicken Sie im Masterbereich mit der rechten Maustaste auf Rendern und wählen Sie Direkt rendern.
-
In der Werkzeugleiste eines PlugIn-Fensters

Wenn Sie Direkt rendern über die Rendern-Registerkarte auswählen, können Sie weitere Rendern-Einstellungen im Optionen-Einblendmenü vornehmen. Wenn Sie Direkt rendern über den Masterbereich oder ein PlugIn-Fenster auswählen, sind die folgenden Rendern-Einstellungen immer aktiv:
-
Fade-In/-Out an Übergängen erzeugen
-
Umgangene PlugIns ausschließen
Nach der Bearbeitung eines Audioabschnitts werden PlugIns und der Masterbereich nicht automatisch umgangen.
Beispiel
Ein Beispiel für die Verwendung von Direkt rendern:
Sie möchten eine Datei restaurieren und haben drei PlugIn-Favoriten, zum Beispiel 3 verschiedene De-Clicker-PlugIns. Jetzt möchten Sie jenes einsetzen, das die besten Ergebnisse bringt.
-
Laden Sie alle 3 PlugIns im Masterbereich.
-
Wählen Sie einen Bereich, schalten Sie PlugIn 1 solo und spielen Sie den Bereich ab.
-
Schalten Sie PlugIn 2 solo und spielen Sie den Bereich ab.
-
Schalten Sie PlugIn 3 solo und spielen Sie den Bereich ab.
-
Schalten Sie jenes PlugIn solo, das am besten geklungen hat, und klicken Sie auf Direkt rendern oder drücken Sie Alt-Taste-A.