「オーディオ接続 (Audio Connections)」タブ
このタブでは、WaveLab Elements 内部の入出力バスのサウンドカードへの接続方法と、オーディオの再生および録音に使用するデバイスを指定できます。
-
「オーディオ接続 (Audio Connections)」タブを開くには、を選択します。
グローバル設定
- オーディオデバイス (Audio Device)
-
オーディオの再生および録音に使用するオーディオデバイスを選択できます。サードパーティー製サウンドカードを装備していない場合は、「Generic Low Latency」ドライバー (Windows) または「内蔵オーディオ」 (macOS のみ) オプションを選択できます。
- ポート名 (Port Names)
-
各入力および出力オーディオポートに任意の名前を指定できる「オーディオポート名 (Audio Port Names)」ダイアログが開きます。
- コントロールパネル (Control Panel)
-
ASIO ドライバーを選択すると、「コントロールパネル (Control Panel)」ボタンが有効になります。このボタンをクリックすると、サウンドカードの設定アプリケーション (通常はサウンドカードと一緒にインストールされます) が起動します。このアプリケーションでは、バッファーサイズ、デジタルフォーマット、追加 I/O 接続などの設定が表示されます (サウンドカードやドライバーによって異なります)。
- 内容を更新 (Refresh)
-
オーディオデバイスを再認識し、デバイスの変更を反映します。
「再生 (Playback)」タブ
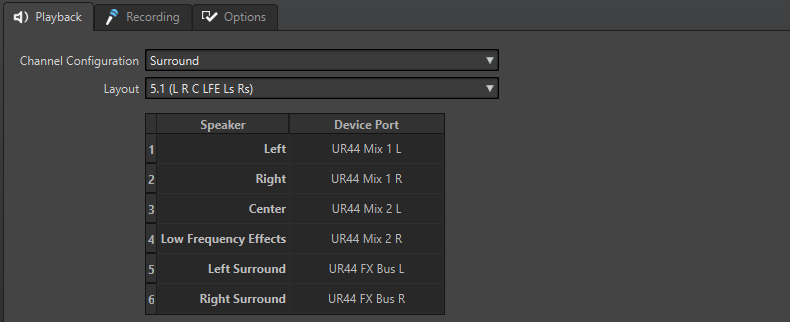
このタブでは、再生に使用するバスを選択できます。
- チャンネル構成 (Channel Configuration)
-
再生バスをデバイスポートにルーティングします。「ユニバーサル (Universal)」、「ステレオ (Stereo)」、「サラウンド (Sur) (Surround)」、および「Ambisonics」を切り替えられます。「チャンネル構成 (Channel Configuration)」メニューの下の表で、再生バスの各チャンネルに対して「デバイスポート (Device Port)」を指定できます。
「録音 (Recording)」タブ
オーディオデバイスが初めて検知された場合、WaveLab Elements は自動的に入力バスを割り当てます。この構成を使用するか、入力バスを編集できます。
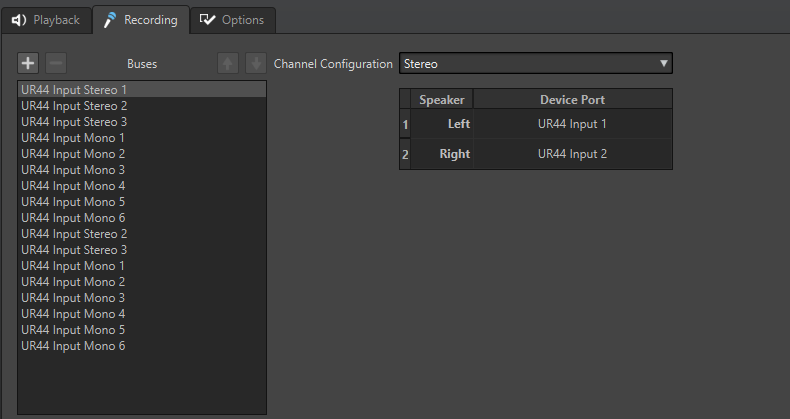
このタブでは、録音および入力モニタリングに使用するバスを追加できます。「録音 (Recording)」ダイアログでは、ここで定義した入力デバイスを利用できます。
- 新しいバスを追加 (Add Bus)
-
新しい録音バスをバスリストに追加します。
- 選択したバスを削除 (Remove Selected Bus)
-
選択したバスをバスリストから削除します。
- バスを上へ移動/バスを下へ移動 (Move Bus Up/Move Bus Down)
-
バスリスト内で選択したバスを上/下に移動します。WaveLab Elements メニュー内でのバスの順序も変更されます。
- チャンネル構成 (Channel Configuration)
-
録音バスをデバイスポートにルーティングします。「モノラル (Mono)」、「ステレオ (Stereo)」、「サラウンド (Sur) (Surround)」、または「Ambisonics」を切り替えられます。「チャンネル構成 (Channel Configuration)」メニューの下の表で、録音バスの各チャンネルに対して「デバイスポート (Device Port)」を指定できます。
- バスリスト
-
すべてのバスが表示されます。リスト内のバスの名前を変更したりバスを移動したりできます。バス名を変更するには、そのバスをダブルクリックして新しい名前を入力します。
「オプション (Options)」タブ
このタブでは、バッファーの数とコントロールドライバーの機能を指定できます。
- ASIO-Guard
-
この値を大きくすると、オーディオストリーミング処理の負荷が減少し、音飛びが減ります。レベルが高いほど処理の安定性とオーディオ処理のパフォーマンスが高くなります。ただし、レベルが高くなるにつれて、ASIO-Guard レイテンシーとメモリーの使用量も増加します。
- 再生開始時に短いフェードインを適用 (Perform Short Fade In When Starting Playback)
-
この項目をオンにすると、再生開始時に短いフェードインが適用されます。この機能は、開始位置がゼロクロッシングではない場合にプチッというノイズが発生するのを防ぎます。
フェードは線形で長さ 10 ミリ秒、またはオーディオデバイスのブロックサイズが 10 ミリ秒未満の場合は、ブロックサイズに対応します。
- 再生停止時に短いフェードアウトを適用 (Perform Short Fade Out When Stopping Playback)
-
この項目をオンにすると、再生停止時に短いフェードアウトが適用されます。この機能は、停止位置がゼロクロッシングではない場合にプチッというノイズが発生するのを防ぎます。また、レイテンシーによって生じるオーディオ信号やリバーブプラグインによって生じるテールも除去されます。
フェードは線形で長さ 10 ミリ秒、またはオーディオデバイスのブロックサイズが 10 ミリ秒未満の場合は、ブロックサイズに対応します
- ドライバーを解放 (Release Driver)
-
他のアプリケーションと WaveLab Elements を同時に実行し、アクティブなアプリケーションが常にサウンドカードを使用するように設定できます。
-
「WaveLab Elements がバックグラウンドの場合 (When WaveLab Elements is in Background)」をオンにすると、WaveLab Elements がバックグラウンド状態のときにドライバーが解放されます。
-
「Cubase/Nuendo が最前面にある場合 (When Cubase/Nuendo is in Foreground)」をオンにすると、Cubase/Nuendo が最前面にあるときにドライバーが解放されます。
-
- 推奨サンプリングレート (Preferred Sample Rate)
-
再生時の推奨サンプリングレートを指定できます。
- サンプリングレートの変更のタイムアウト (Sample Rate Change Timeout)
-
新しいサンプリングレートで動作するように WaveLab Elements がオーディオデバイスにリクエストすると、ドライバーはタスクの完了時に WaveLab Elements にフィードバックを送信します。
ほとんどのドライバーでは、サンプリングレートの変更のタイムアウトを指定する必要はありません。ただし、ドライバーによってはフィードバックを遅れて送信する場合やフィードバックを送信しない場合があります。このような場合のためにタイムアウトを指定できます。
ここに指定した時間が経過すると、WaveLab Elements はサンプリングレートが受け入れられたと想定して再生や録音を開始しようとします。ただし、WaveLab Elements がドライバーからフィードバックを受け取るとタイムアウトは失効します。
サンプリングレートの変更に問題が生じた場合は、タイムアウトを 3 秒以上に延ばします。最適な時間は、正常に動作する最短の時間です。
ドライバーのフィードバックを待っている間、マスターセクションの右下にはプログレスバーが表示されます。