Fenêtre Inspecteur
-
Pour ouvrir la fenêtre Inspecteur, ouvrez un montage audio et sélectionnez .
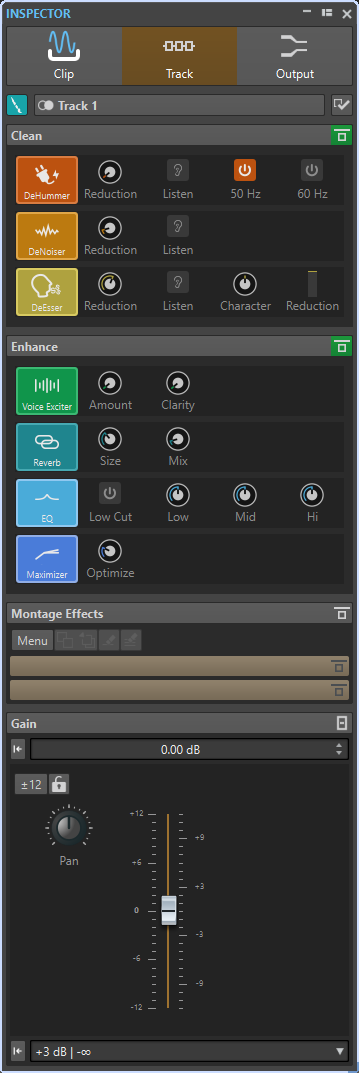
Clip/Piste/Sortie
En haut de l'Inspecteur, vous pouvez choisir d'afficher et de modifier les plug-ins des clips, des pistes ou de la sortie du montage dans la fenêtre Inspecteur.
- Couleur de clip/Couleur de piste
-
Permet de définir la couleur de la forme d'onde de la piste ou du clip sélectionné.
- Sélectionner un clip/Sélectionner une piste
-
Permet de sélectionner un clip ou une piste.
- Modifier le nom du clip/Modifier le nom de la piste
-
Permet de définir un nom pour la piste ou le clip sélectionné.
- Visibilité des panneaux
-
Permet d'afficher ou de masquer les panneaux de la fenêtre Inspecteur.
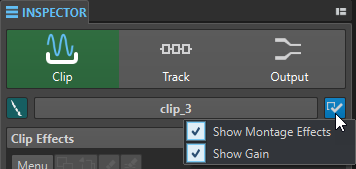
Voici les options disponibles :
-
Si vous avez sélectionné Clip, vous pouvez activer les options Afficher Effets montage et Afficher Gain.
-
Si vous avez sélectionnée Piste, vous pouvez activer les options Afficher Nettoyage, Afficher Amélioration, Afficher Effets montage et Afficher Gain.
-
Si vous avez sélectionné Sortie, vous pouvez activer les options Afficher Effets montage et Afficher Gain.
-
Nettoyage (uniquement pour les pistes)
Le panneau Nettoyage contient les outils DeHummer, DeNoiser et DeEsser. Ils vous permettent de supprimer les sons et bruits indésirables de votre signal audio en temps réel.
- Plier/déplier le panneau de nettoyage
-
Permet de réduire ou de développer le panneau Nettoyage.
- Contourner tous les effets affichés ici
-
Permet de contourner le traitement des effets pendant la lecture et le rendu.
- DeHummer
-
L'outil DeHummer vous permet de réduire le bruit de fond engendré par la terre de l'alimentation ou par du mauvais matériel d'enregistrement. Il élimine les fréquences correspondantes du signal audio.
Voici les paramètres disponibles :
-
Reduction : permet de configurer le niveau de la réduction du bruit de fond.
-
Listen : permet d'écouter le signal supprimé du contenu audio. Vous pouvez ainsi vérifier que le traitement porte bien sur les composantes indésirables du signal.
-
50 Hz et 60 Hz : permettent de supprimer le bruit harmonique à une fréquence fondamentale de 50 ou 60 Hz. Ces fréquences indésirables peuvent être engendrées par un bruit électrique dû à du matériel mal blindé, par exemple.
-
- DeNoiser
-
DeNoiser permet d'éliminer le bruit que peuvent comporter les signaux audio, par exemple celui qui vient des sons d'ambiance.
Les paramètres suivants sont disponibles :
-
Reduction : permet de configurer le niveau de la réduction du bruit.
-
Listen : permet d'écouter le signal qui a été éliminé du signal audio d'origine. Vous pouvez ainsi vérifier que le traitement porte bien sur les composantes indésirables du signal.
-
- DeEsser
-
L'outil DeEsser est un compresseur qui sert à réduire les sibilances excessives, généralement sur les enregistrements de voix.
Vous pouvez par exemple l'utiliser quand un enregistrement est globalement satisfaisant mais comporte trop de sibilance à cause de la proximité du micro ou de l'égalisation.
Pour les enregistrements de voix, l'outil DeEsser est généralement placé après la préamplification du micro et avant le compresseur/limiteur. Ainsi, le compresseur/limiteur ne limite pas outre mesure la dynamique globale du signal.
Les paramètres suivants sont disponibles :
-
Reduction : permet de configurer le niveau de réduction de la sibilance.
-
Listen : permet d'écouter le signal qui a été éliminé du signal audio d'origine. Vous pouvez ainsi vérifier si le traitement porte bien sur les composantes indésirables du signal.
-
Character : permet de définir la fréquence à laquelle l'outil DeEsser s'applique. On règle généralement le paramètre Character assez bas pour les voix d'homme, par exemple. Pour les voix de femmes ou d'enfants, le paramètre Character est souvent réglé assez haut.
-
Le vumètre Reduction indique le niveau de traitement de l'outil DeEsser.
-
Amélioration (uniquement pour les pistes)
Le panneau Amélioration contient les outils Voice Exciter, Reverb, EQ et Maximizer. Ils vous permettent d'améliorer la clarté, l'expression et la profondeur du signal audio en temps réel.
- Plier/déplier le panneau d'amélioration
-
Permet de réduire ou de développer le panneau Amélioration.
- Contourner tous les effets affichés ici
-
Permet de contourner le traitement des effets pendant la lecture et le rendu.
- Voice Exciter
-
L'outil Voice Exciter vous permet d'ajouter des harmoniques hautes et d'améliorer la clarté et l'intelligibilité de vos enregistrements de voix.
Les paramètres suivants sont disponibles :
-
Amount : permet de configurer le niveau de traitement de l'effet.
-
Clarity : permet d'améliorer la clarté et l'intelligibilité d'un enregistrement de voix.
-
- Reverb
-
L'outil Reverb permet d'ajouter de l'espace et de l'ampleur aux enregistrements qui manquent de vie.
Les paramètres suivants sont disponibles :
-
Size : permet de configurer la taille de la pièce.
-
Mix : permet de doser l'équilibre entre signal traité et non traité.
-
- EQ
-
Cet EQ à trois bandes vous permet de réduire ou d'accentuer les plages de fréquences basses (Low), centrales (Mid) et hautes (High). Par ailleurs, un filtre Low Cut permet d'éliminer les fréquences inférieures à 30 Hz pour encore plus de clarté.
Les bandes de cet égaliseur possèdent les caractéristiques suivantes :
-
Low : filtre en plateau grave, 250 Hz de fréquence, 12 dB/octave
-
Mid : filtre écrêteur, 1500 Hz de fréquence, Q 1, 12 dB/octave
-
Hi: filtre en plateau aigu, 5000 Hz de fréquence, 12 dB/octave
-
- Maximizer
-
L'outil Maximizer permet d'ajouter de la puissance et de l'impact à un enregistrement, sans toutefois que le signal dépasse -1 dB. Le paramètre Optimize sert à définir le niveau de la compression appliquée.
Effets de montage
Le panneau Effets de montage permet d'ajouter et de configurer les plug-ins d'effet.
- Réduire/Ouvrir le panneau Effets
-
Cette option réduit.ouvre le panneau Effets.
Voici les options disponibles dans le menu local Menu :
- Supprimer les plug-ins sélectionnés
-
Permet de retirer le plug-in sélectionné de la liste Effets montage.
- Retirer tous les plug-ins
-
Permet de retirer tous les plug-ins de la liste Effets montage.
- Copier
-
Copie le plug-in sélectionné et ses paramètres dans le presse-papiers.
- Tout copier
-
Copie tous les plug-ins et leurs paramètres dans le presse-papiers.
- Coller (insérer)
-
Permet d'insérer le plug-in qui a été copié dans le presse-papiers avant la première case sélectionnée. Si aucune case n'a été sélectionnée, le plug-in est inséré à la fin de la liste de plug-ins.
- Coller (remplacer)
-
Remplace le plug-in sélectionné par le plug-in copié dans le presse-papiers. Si aucun emplacement n'a été ajouté, un nouveau est créé.
- Fermer toutes les fenêtres
-
Ferme toutes les fenêtres de plug-in associées au montage audio.
- Carte des Plug-ins
-
Permet d'ouvrir la boîte de dialogue Carte des Plug-ins dans laquelle tous les plug-ins utilisés dans le montage audio, ainsi que les clips et les pistes qui les utilisent, sont répertoriés.
- Ajouter un effet
-
Permet d'ajouter un effet.
Les options suivantes sont disponibles dans la barre d'outils du panneau Effets montage :
- Copier
-
Permet de copier le plug-in sélectionné et ses paramètres dans le presse-papiers.
- Coller
-
Permet d'insérer le plug-in qui a été copié dans le presse-papiers avant la première case sélectionnée. Si aucune case n'a été sélectionnée, le plug-in est inséré à la fin de la liste de plug-ins.
- Supprimer les plug-ins sélectionnés
-
Permet de retirer les plug-ins sélectionnés de la liste Effets montage. Vous pouvez faire un Ctrl/Cmd-clic sur les plug-ins que vous souhaitez retirer pour les sélectionner.
- Retirer tous les plug-ins
-
Permet de retirer tous les plug-ins de la liste Effets montage.
Liste des effets
La liste des effets regroupe les plug-ins d'effet du clip, de la piste ou de la sortie de montage sélectionné. Cette liste vous permet de remplacer les plug-ins d'effet, de changer l'ordre des effets et d'éditer la Queue des effets.
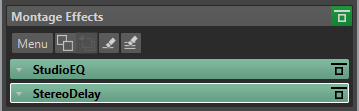
- Queue
-
En cliquant sur la flèche située à gauche du nom du plug-in, vous pouvez définir la valeur de queue du plug-in.
Certains effets, tels que la réverbération et le retard, engendrent des queues audio. En d'autres termes, l'effet sonore se poursuit après la fin du son du clip. Par exemple, si vous ajoutez un écho à un clip sans spécifier une valeur de queue, l'effet d'écho est coupé dès la fin du clip. Réglez la longueur de queue de sorte que l'effet puisse décliner (decay) naturellement. Si vous ajoutez un autre plug-in au clip, qui produit également une queue, il est inutile de définir une valeur distincte de queue pour ce plug-in à moins que vous ne souhaitiez que le decay ne s'ajoute. La longueur de queue totale du clip correspond à la somme des queues de tous les plug-ins. Par défaut, la queue maximale est de 30 secondes.
- Nom de l'effet
-
Cliquez sur le nom de l'effet à ouvrir la fenêtre correspondante. Le fait de faire un clic droit sur le nom d'un effet ouvre le menu Plug-ins qui permet de sélectionner un nouvel effet.
- Latence
-
Quand un plug-in engendre de la latence, la durée de cette latence est indiquée à côté du nom du plug-in.

- Préréglages
-
Permet d'enregistrer et de charger des préréglages de plug-in.
- Options d'effet
-
Ouvre le menu Plug-ins permettant de sélectionner ou de supprimer un plug-in.
- Contourner effet
-
Permet de contourner le plug-in pendant la lecture et éventuellement pendant le rendu. Le signal est toujours traité par le plug-in, mais n'est pas injecté dans le flux audible.
Gain
Dans cette section, vous pouvez modifier les paramètres de Gain et de Panoramique pour chaque clip et pour chaque piste. Vous pouvez également définir le gain global de la sortie du montage.
- Réduire/Ouvrir le panneau Gain
-
Réduit ou ouvre le panneau Gain.
- Réinitialiser le gain à 0 dB
-
Réinitialise le gain à 0 dB
- Gain
-
Permet de définir le gain des effets.
Si vous sélectionnez Sortie en haut de la fenêtre Inspecteur, vous pouvez définir le gain global du montage audio actif.
- Avant/Après effet (sortie du montage uniquement)
-
Permet d'appliquer le gain avant ou après la sortie du montage, selon la configuration du paramètre Avant/Après effet. Avant effets est la configuration par défaut.
- Plage de gain
-
Pour accroître la précision du curseur. Si le gain actif dépasse une certaine plage, il n'est pas possible de sélectionner la plage de gain.
- Verrouiller le fader
-
Si cette option est activée, vous ne pouvez pas agir sur le fader avec la souris.
- Molette de panoramique (clip et piste uniquement)
-
Permet de définir le panoramique des effets du clip et des effets de piste.
- Réinitialiser le panoramique au centre (clip et piste uniquement)
-
Réinitialise le panoramique au centre.
- Mode de panoramique (clip et piste uniquement)
-
Permet de sélectionner un mode de panoramique différent de 0 dB ou « mute » pour compenser la perte de décibels quand le signal est à fond à gauche ou à droite