Redimensionnement des clips
Pour redimensionner un clip, cliquez sur le bord gauche ou droit du clip et déplacez le point de début ou de fin vers la gauche ou la droite. Vous ne pouvez pas faire glisser le bord d'un clip au-delà du point de début ou de fin du fichier audio auquel il fait référence.
Si vous appuyez sur Alt lors du redimensionnement, tous les clips sélectionnés sont redimensionnés de la même quantité.

Indicateur de clip redimensionné
Quand vous redimensionnez un clip, un petit triangle apparaît dans son coin supérieur gauche ou droit, selon que vous avez redimensionné le début ou la fin du clip. Cet indicateur peut vous aider à trouver et corriger des erreurs, par exemple, quand vous coupez une trop grande partie d’un clip et qu’il manque le début ou la fin du signal audio.
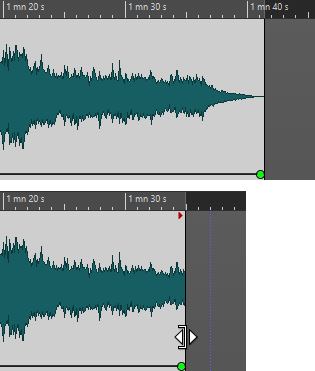
Quand vous survolez l’indicateur de clip redimensionné avec la souris, une infobulle indique la longueur du signal audio avant/après le clip. L’unité de temps de cette indication dépend de l’unité de temps de la règle temporelle.
