Añadir puntos de curva de envolvente
Puede añadir uno o múltiples puntos de curva de envolvente.
Posibilidades
-
Para añadir un punto de curva, haga doble clic en la curva de envolvente.
Si mantiene pulsado el botón del ratón después de hacer doble clic en la curva de la envolvente, puede mover el punto de la curva a otra posición.
-
Para añadir múltiples puntos de curva dentro de un rango de selección, haga uno de lo siguiente:
-
Para añadir tres puntos de curva, haga un rango de selección y haga doble clic en la curva de la envolvente dentro del rango de selección.
Esto crea un punto de curva al principio y final de la selección, y un punto de curva en la posición en la que ha hecho clic. Si el rango de selección ya contiene un punto de curva y hace doble clic en la curva de la envolvente, se crean dos puntos de curva.
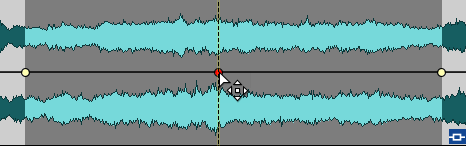
-
Para añadir cuatro puntos de curva con dos puntos de curva al principio de la selección y dos puntos de curva al final de la selección, haga un rango de selección y haga clic y arrastre la curva de la envolvente hacia arriba o hacia abajo.
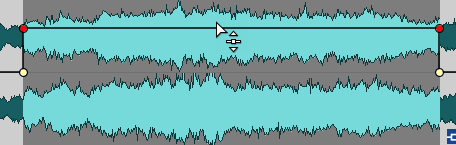
Esto solo funciona si el rango de selección no contiene ningún punto de curva. La distancia entre el primero y el segundo, y entre el tercero y el último punto de curva es de 20 ms por defecto.
-
Para añadir cuatro puntos de curva que tengan la misma distancia entre si, haga un rango de selección, pulse Ctrl/Cmd y haga clic y arrastre la curva de la envolvente hacia arriba o hacia abajo.
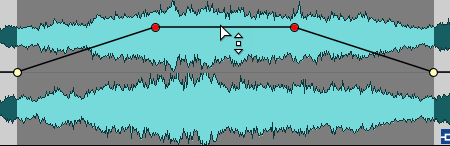
Esto solo funciona si el rango de selección no contiene ningún punto de curva.
-
Para añadir cuatro puntos de curva en los que los dos puntos de curva del centro tengan una distancia mayor entre si que con el primer y el último punto de curva, haga un rango de selección, pulse Ctrl/Cmd-Alt y haga clic y arrastre la curva de la envolvente hacia arriba o hacia abajo.
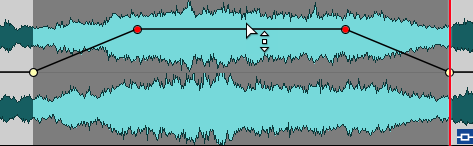
Esto solo funciona si el rango de selección no contiene ningún punto de curva.
-