Startup Assistant Window
The Startup Assistant allows you to choose the working environment that suits your workflow, to create and open files, and to establish your audio connections. In addition to this, the Startup Assistant offers you WaveLab-related information and news and provides useful links.
On starting WaveLab, the Startup Assistant window is opened automatically.
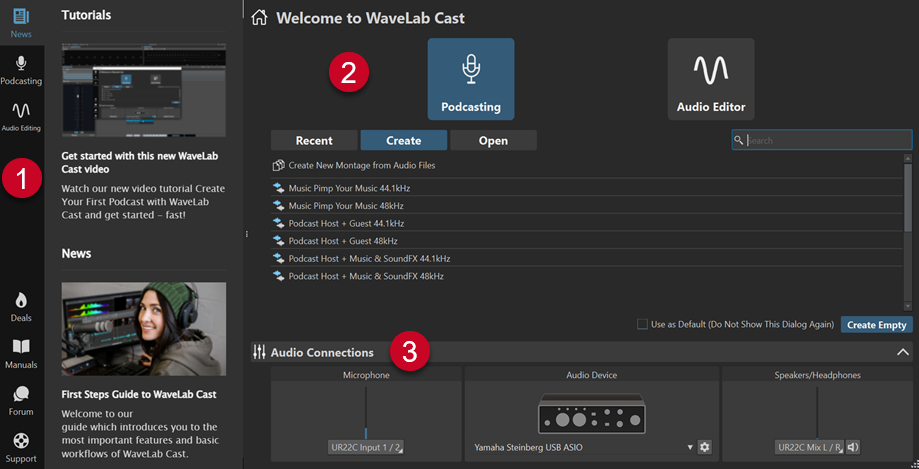
The Startup Assistant window is composed of the following elements:
-
Info panel:
-
 News displays Steinberg-related news.
News displays Steinberg-related news. -
 Podcasting displays general information about podcast creation.
Podcasting displays general information about podcast creation. -
 Audio Editing displays general information about audio editing.
Audio Editing displays general information about audio editing. -
 Deals displays information about current and upcoming Steinberg promotions and discounts.
Deals displays information about current and upcoming Steinberg promotions and discounts. -
 Manuals links to the WaveLab documentation. The user manuals are available as PDF files and in WebHelp format.
Manuals links to the WaveLab documentation. The user manuals are available as PDF files and in WebHelp format. -
 Forum links to the WaveLab forums, where WaveLab users share their experiences and provide help to each other.
Forum links to the WaveLab forums, where WaveLab users share their experiences and provide help to each other. -
 Support links to the Steinberg Support Team, where our WaveLab experts are always happy to help you solve any issues and to answer your questions.
Support links to the Steinberg Support Team, where our WaveLab experts are always happy to help you solve any issues and to answer your questions.
-
-
Options to choose from:
-
Podcasting
You can choose from the following options:
-
Recent: Allows you to choose from a list of your most recently used audio montages and to open them by clicking the Open button.
-
Create: Allows you to create an audio montage from scratch by selecting a template or by choosing Create New Montage from Audio Files.
-
Open: Allows you to drag audio montages onto the panel to open them or to click Browse Audio Montage Files to navigate to and open an audio montage.
NoteThe workspace for the workflows related to Podcasting is the Audio Montage window.
To open an empty WaveLab window instead, with the Recent or Create tab selected, click Create Empty at the bottom right. This option is only available in startup mode; that is, in the initial Startup Assistant window that is opened on starting WaveLab.
TipTo show Create Empty again after inadvertently selecting an item in the list, click the empty space right below the last entry in the list, or deselect an entry by Ctrl/Cmd-clicking on it.
-
-
Audio Editor
You can choose from the following options:
-
Recent: Allows you to choose from a list of your most recently used audio files and to open them by clicking the Open button.
-
Open: Allows you drag audio files onto the panel to open them or to click Browse Audio Files to navigate to and open audio files.
NoteThe workspace for the workflows related to Audio Editing is the Audio Editor.
To open an empty WaveLab window instead, with the Recent tab selected, click Create Empty at the bottom right. This option is only available in startup mode; that is, in the initial Startup Assistant window that is opened on starting WaveLab.
TipTo show Create Empty again after inadvertently selecting an item in the list, click the empty space right below the last entry in the list, or deselect an entry by Ctrl/Cmd-clicking on it.
-
Use as Default (Do Not Show This Dialog Again) allows you to skip the Startup Assistant from now on and to set the currently selected workflow as the default workspace.
TipWith WaveLab Cast already started, you can prevent the Startup Assistant window from automatically opening in the future by manually opening it and deactivating Show This Dialog At WaveLab Startup.
To activate the Startup Assistant again, do one of the following:
-
On starting the application, press and hold Ctrl/Cmd until the Startup Assistant opens.
-
With WaveLab Cast already started, open the Startup Assistant, and activate Show This Dialog At WaveLab Startup.
-
-
Audio Connections panel:
-
Microphone: Allows you to select your microphone.
-
Audio Device: Allows you to select your audio interface. Clicking the cogwheel
 button opens a dialog, where you can set parameters for your device.
button opens a dialog, where you can set parameters for your device. -
Speakers/Headphones: Allows you to select your speakers or headphones.
NoteThe Audio Connections panel in the Startup Assistant allows you to set basic parameters. You can access more advanced settings by selecting .
TipTo prevent WaveLab Cast from scanning all of your devices each time you start the application and the Startup Assistant is opened, you can close the Audio Connections panel by clicking the upward arrow on the right side of its header. With complex setups, this results in a significantly shorter startup time.
-
The Startup Assistant offers shortcuts to particular features and alternatives to established workflows of WaveLab Cast. This means that you can also accomplish all the tasks and access all the features that are available in the Startup Assistant in different ways and/or from other locations in the application. You can find the corresponding instructions in this manual.