自動デプロイメント
ダウンロード
必要なランタイムコンポーネントのインストーラーをダウンロードします。
- Steinberg Activation Manager (Windows)
- Steinberg Library Manager (Windows)
- Steinberg MediaBay (Windows)
- Steinberg Install Assistant (macOS)
- Steinberg Activation Manager (macOS)
- Steinberg Library Manager (macOS)
- Steinberg MediaBay (macOS)
必要な製品およびその他の推奨コンポーネント/コンテンツのインストーラーをダウンロードします。
製品およびコンテンツのインストーラーのマニュアルは、Steinberg 社の Web サイトからダウンロードできます。https://o.steinberg.net/en/support/downloads.html
デプロイ
ランタイムコンポーネント
以下のコマンドを使用して、ランタイムコンポーネントのサイレントインストールデプロイメントを作成できます。
Steinberg Install Assistant
Steinberg Install Assistant は、Windows のデプロイメントには必要ありません。
Steinberg Install Assistant のエイリアス作成
これ以降のコマンドの多くは、Steinberg Download Assistant に含まれる「Steinberg Install Assistant」というツールを使用します。このツールのエイリアスを作成しておくと、これ以降のコマンドの読み込みが容易になります。
Steinberg Activation Manager
Steinberg Library Manager
Steinberg MediaBay
アプリケーションとコンテンツ
アプリケーション/インストゥルメント
2.以下のコマンドを実行し、Cubase とそのコンポーネントパーツをサイレントインストールします。
=== "Windows"
コンテンツを解凍して実行します。
```
Setup.exe --silent
```
=== "macOS"
Cubase 13 のディスクイメージ (.dmg) をダウンロードした場合。
```
"$SIA_EXECUTABLE" --install Cubase.dmg --status-file /tmp/status.log --artifact-id cubase
```
必要なコンテンツセット
1.ディスクイメージ (.iso) から必要なコンテンツセットをダウンロードし、マウント/コピーします。 2.以下のコマンドを実行し、コンテンツをコピーして Steinberg Library Manager に登録します。
cd "%PROGRAMFILES%\Steinberg\Steinberg Library Manager\"
"Steinberg Library Manager.exe" *PATH_TO_VST_FILES* -unattended -hide -copyto configured -progressFile %TMP%\slm-progress.txt
%TMP%\slm-progress.txt の内容を見て進捗状況を確認します。
有効化
主に 3 つの手順があります。
1.各コンピューターのライセンスリクエストファイルを生成します。 2.生成する製品ライセンスを指定してライセンスリクエストを処理します。 3.各コンピューターにライセンスをインストールします。
ヘルパースクリプトのダウンロード
上記の各手順は、Steinberg Activation Manager のコンポーネントである Steinberg License Engine を起動することで実行できます。プロセスを簡単に実行できるようにするため、Steinberg は自動化された環境でどのように手順を実行できるかを示すスクリプトを開発しました。
これらのスクリプトには各手順を説明するコメントが含まれており、独自の実装の土台としてご利用いただけます。これらのスクリプトはパーミッシブライセンスで配布されているため、スクリプトのコピー、カスタマイズ、再利用などを行ない、独自のデプロイ環境を構築できます。
どのスクリプト言語が環境に適しているかに応じて、以下から選択してください。
- win-batch.zip (バッチスクリプト)
- win-powershell.zip (Powershell スクリプト)
コマンドファイル (.command) はダブルクリックで実行できます。
- macos-command.zip (コマンドファイル -
.command)
わかりやすくするために、このあとの例では Windows のバッチスクリプトと macOS のコマンドスクリプトを示しています。
ライセンスリクエストファイルの生成
ソフトウェアを実行する各コンピューターで以下の操作を行ないます。
1_generate_license_request_for_this_computer.bat を実行します。これにより、ライセンスリクエストファイルがスクリプトと同じディレクトリに作成されます。リクエストファイルのファイル名にはコンピューター名が含まれます。
以下の画像は出力の例です。
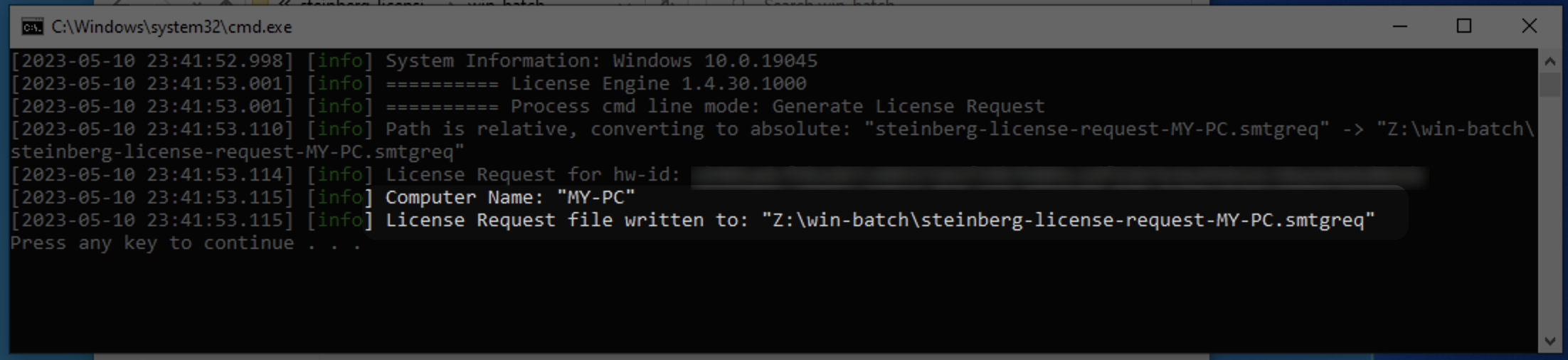
1_generate_license_request_for_this_computer.command を実行します。これにより、ライセンスリクエストファイルがスクリプトと同じディレクトリに作成されます。リクエストファイルのファイル名にはコンピューター名が含まれます。
以下の画像は出力の例です。
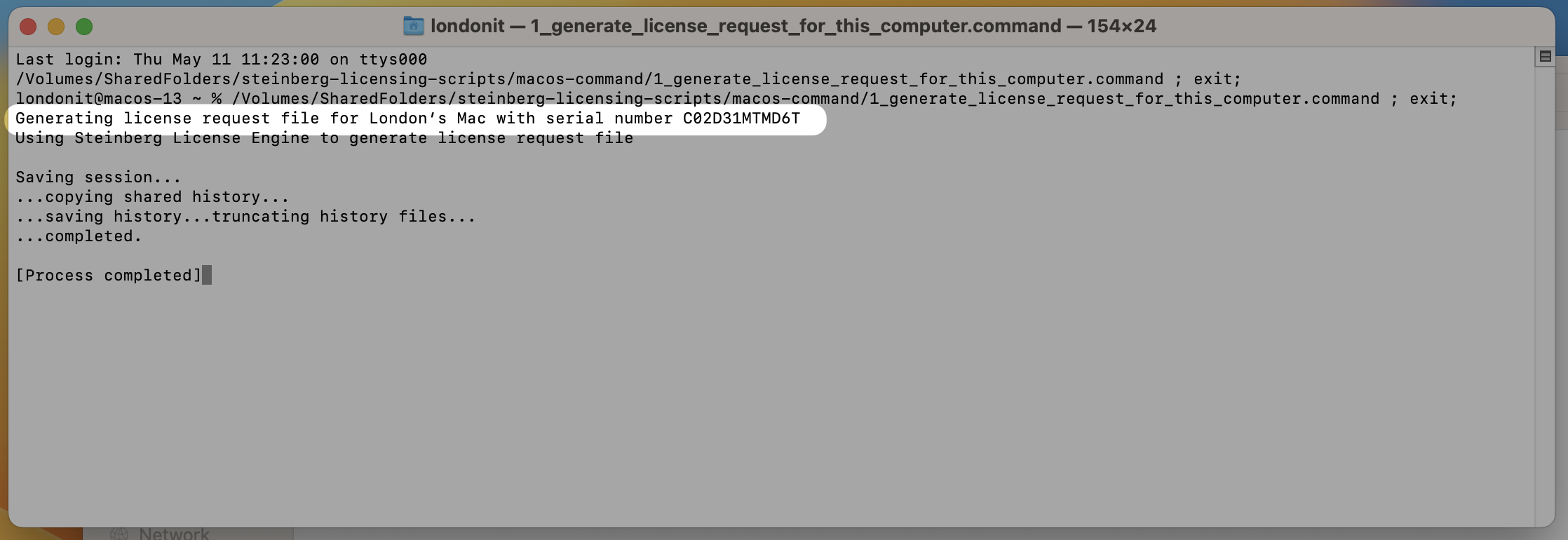
Tip
すべてのリクエストファイルを共有フォルダーに集めて一括処理できるようにするには、スクリプトをネットワーク共有から実行します。
ライセンスリクエストファイルの処理
中央管理コンピューターで以下の操作を行ないます。
ログイン
Steinberg Activation Manager がインストールされていることを確認し、ライセンスを持つ Steinberg ID を使用してログインします。
製品の選択
バッチファイルを編集して必要な製品ライセンスを指定します。
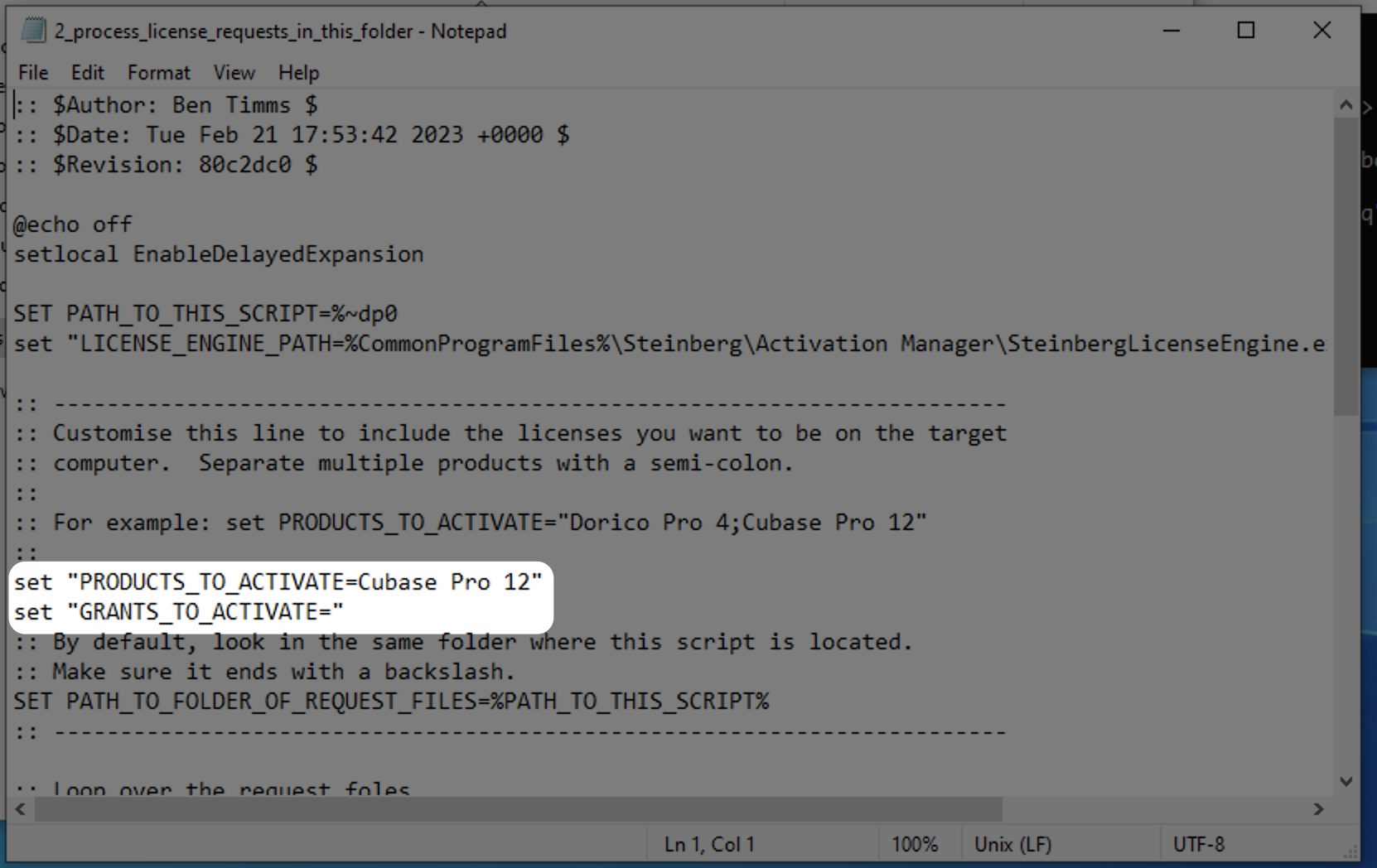
コマンドファイルを編集して必要な製品ライセンスを指定します。
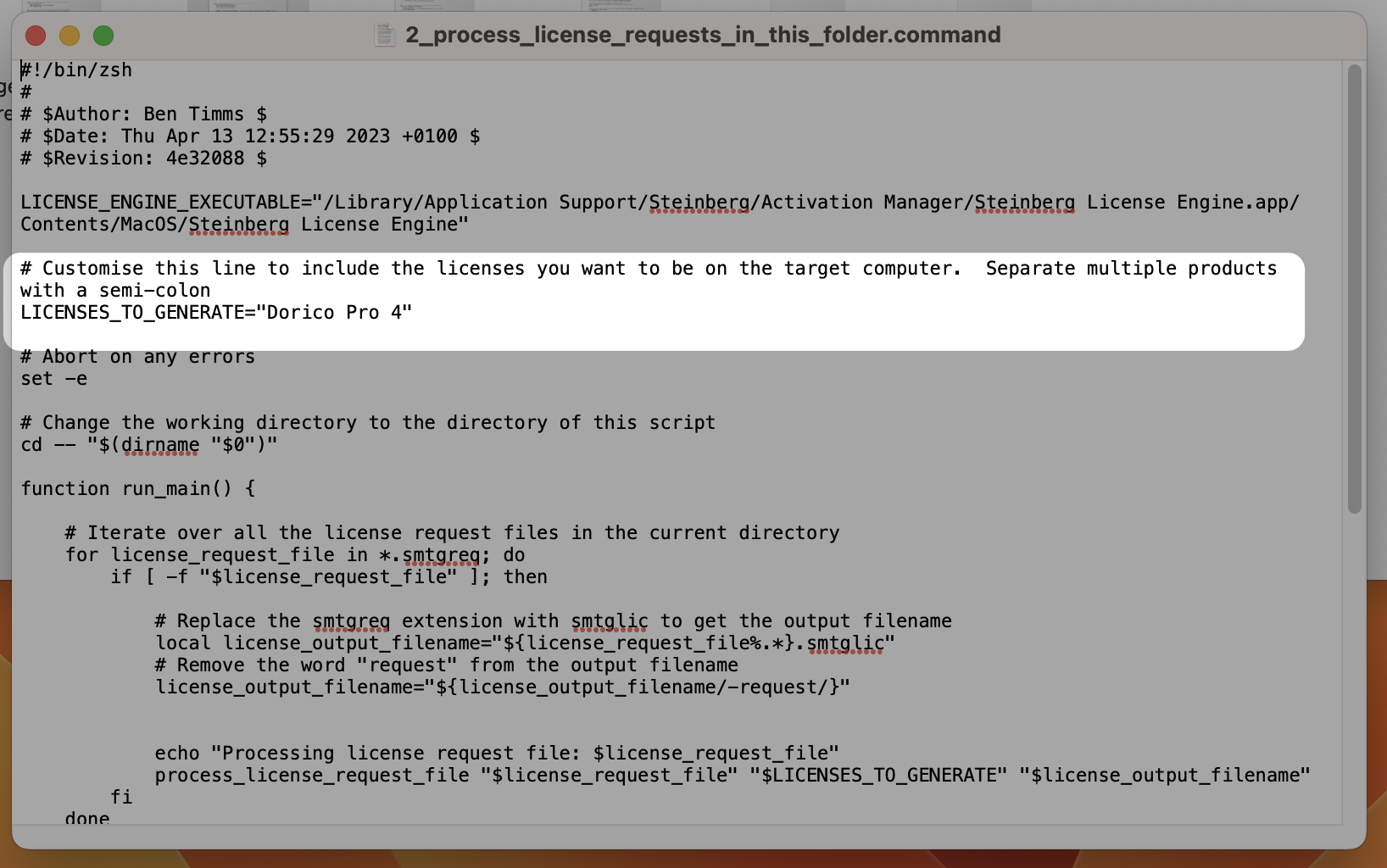
アカウントに特定の製品のコピーが複数ある場合、スクリプトが失敗し、「製品に複数のライセンスが存在します」などのメッセージが表示されることがあります。これは、スクリプトがどのライセンスを使用すればよいのかわからないためです。この場合、一意の「Grant ID」値のリストがスクリプトによって出力されます。これを解決するには 2 つの選択肢があります。
1.スクリプトを編集し、ライセンスを有効化する際に使用する GRANT_ID を指定します。
2.ある製品のライセンスが 4 つ以上ある場合は、それらをマルチシートライセンスに統合するようリクエストできます。これにより、製品を Grant ID ではなく名前で参照できるようになります。統合をリクエストするには、Steinberg ID と統合するライセンスを明記のうえ、教育サポートチームまでご連絡ください。
ライセンスの生成
重要
以下の手順を実行する前に、Steinberg Activation Manager とすべての Steinberg アプリケーションが終了していることを確認してください。
2_process_license_requests.bat ファイルをダブルクリックします。同じフォルダー内のリクエストファイルを探し、それらを処理してライセンスファイルを生成します。
以下は出力の例です。コマンドが正常に完了すれば、ログ出力にエラーは表示されないはずです。
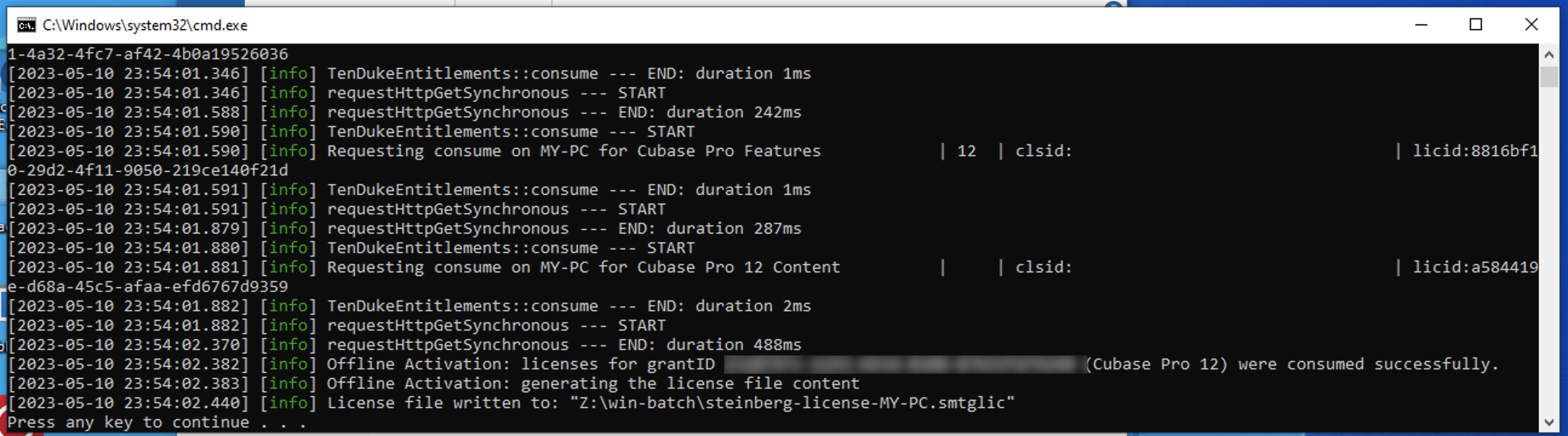
2_process_license_requests.command ファイルをダブルクリックします。同じフォルダー内のリクエストファイルを探し、それらを処理してライセンスファイルを生成します。
以下は出力の例です。コマンドが正常に完了すれば、ログ出力にエラーは表示されないはずです。
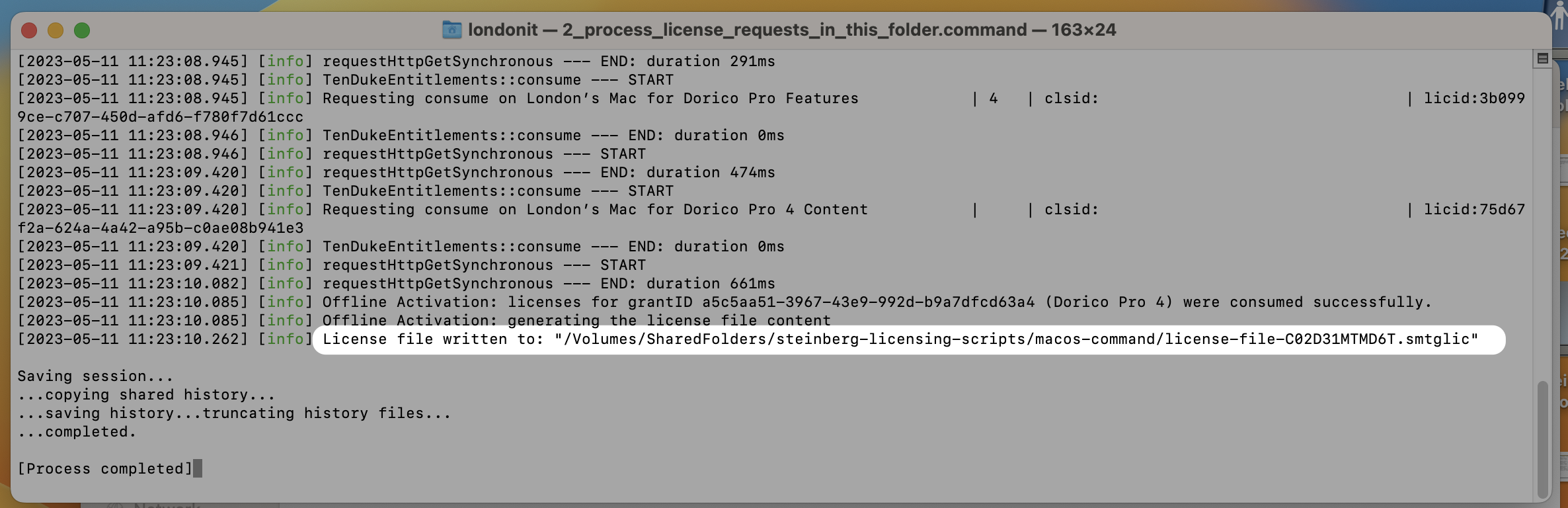
ライセンスファイルのインストール
ソフトウェアを実行する各コンピューターで以下の操作を行ないます。
3_install_license_for_this_computer.bat バッチスクリプトをダブルクリックします。現在スクリプトを実行しているコンピューターの名前を含むライセンスファイルを探し、そのコンピューターのすべてのユーザーがソフトウェアを使用できるようにライセンスのインストールを試行します。
以下は出力の例です。コマンドが正常に完了すれば、ログ出力にエラーは表示されないはずです。
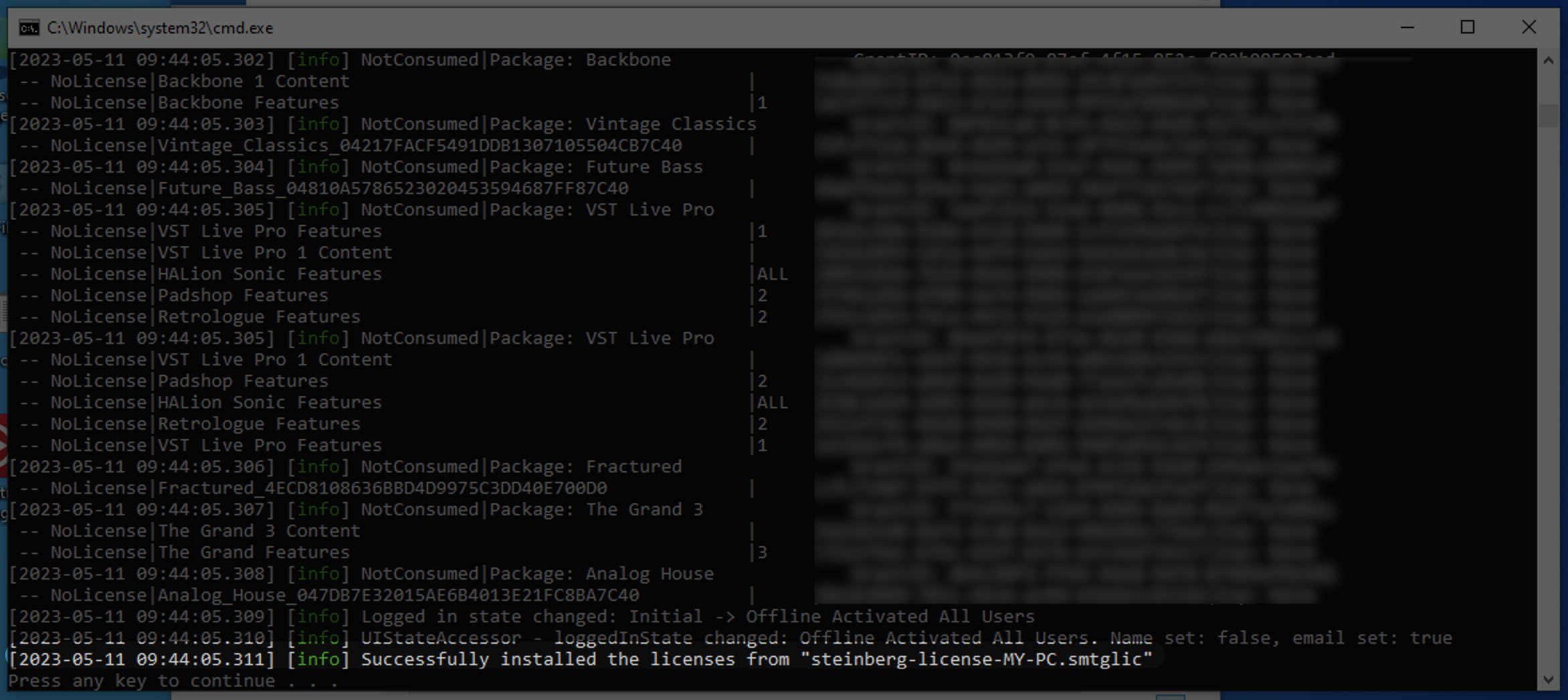
3_install_license_for_this_computer.command バッチスクリプトをダブルクリックします。現在スクリプトを実行しているコンピューターの名前を含むライセンスファイルを探し、そのコンピューターのすべてのユーザーがソフトウェアを使用できるようにライセンスのインストールを試行します。
スクリプトが共有フォルダーにファイルを書き込めるようにするため、「sudo」を使用してパスワードを入力するよう促されます。
以下は出力の例です。コマンドが正常に完了すれば、ログ出力にエラーは表示されないはずです。
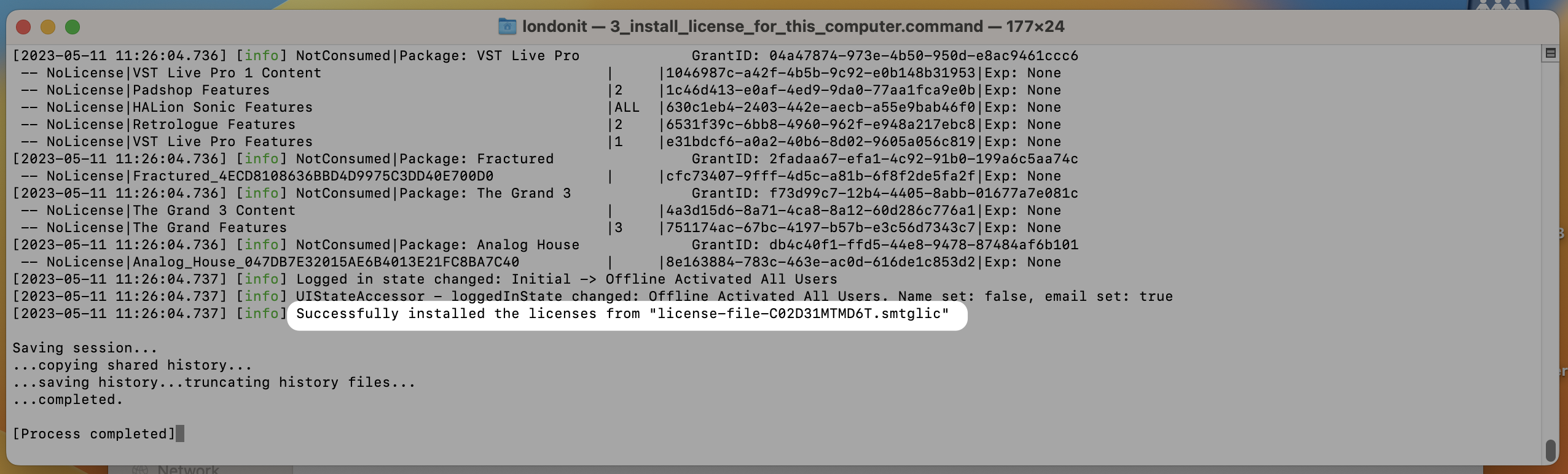
この最後の手順は、コンピューターに別のユーザーとしてログインし、ソフトウェアが有効なライセンスで起動するかどうかを確認することで検証できます。