Manuelle Bereitstellung
Die folgenden Schritte sind erforderlich, wenn Sie die Bereitstellung auf jedem Computer manuell durchführen möchten.
Herunterladen
Laden Sie die folgenden Installationsprogramme herunter und kopieren Sie sie auf ein USB-Laufwerk oder ein freigegebenes Netzwerklaufwerk.
Laufzeit-Komponenten
- Steinberg Activation Manager (Windows)
- Steinberg Library Manager (Windows)
- Steinberg MediaBay (Windows)
- Steinberg Activation Manager (macOS)
- Steinberg Library Manager (macOS)
- Steinberg MediaBay (macOS)
Produkt-Installationsprogramme und Inhalte
Manuelle Downloads unserer Installationsprogramme für Produkte und Inhalte sind auf unserer Website verfügbar: https://o.steinberg.net/de/support/downloads.html
Installieren
Installieren Sie auf jedem Computer Folgendes:
Laufzeit-Komponenten
- Installieren Sie Steinberg Activation Manager
- Installieren Sie Steinberg Library Manager
- Installieren Sie Steinberg MediaBay
Produkte und Instrumente
Für jedes Produkt und empfohlene Instrument:
- Entpacken Sie die heruntergeladene Datei
- Führen Sie die Datei Setup.exe aus dem entpackten heruntergeladenen Ordner aus
- Aktivieren Sie die Disk-Image-Datei (.dmg)
- Führen Sie das Installationsprogramm aus
Empfohlene Inhalte
Für jede Sammlung empfohlener Inhalte:
- Aktivieren Sie die Disk-Images (.iso) der Inhalte, die Sie installieren möchten
- Doppelklicken Sie auf eine der VST-Sound-Dateien, um den Steinberg Library Manager zu starten, der die Sounddateien in folgenden Ordner laden wird:
%PROGRAMDATA%\Steinberg\Content
- Aktivieren Sie die Disk-Images (.iso) der Inhalte, die Sie installieren möchten
- Doppelklicken Sie auf eine der VST-Sound-Dateien, um den Steinberg Library Manager zu starten, der die Sounddateien in folgenden Ordner laden wird:
/Library/Application Support/Steinberg/Content
Die folgenden Schritte gelten, wenn Sie die Aktivierung auf jedem Computer manuell durchführen möchten.
Hilf-Skripte herunterladen
- Laden Sie das Skript herunter, um den Zugriff auf die aktuellen Lizenzen für alle Benutzer zu aktivieren:
Erforderliche Lizenzen aktivieren
- Melden Sie sich bei Steinberg Activation Manager an
- Aktivieren Sie die erforderlichen Lizenzen
Zugriff für alle Benutzer aktivieren
Aktivieren Sie die Lizenzen für alle Benutzer, indem Sie mit der rechten Maustaste auf die Datei enable-current-licenses-for-all-users.ps1 klicken, „Run Powershell script“ wählen und sicherstellen, dass die Ausgabe keine Fehlermeldungen enthält.
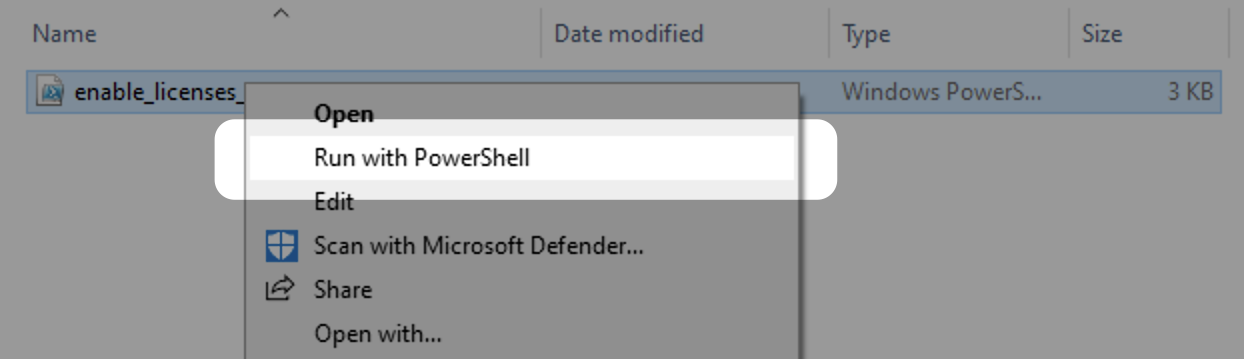
Ein Beispiel für die Ausgabe ist unten angegeben. Wenn der Befehl erfolgreich ausgeführt wurde, sollte die Protokollausgabe keine Fehlermeldungen enthalten.

Wichtig
In Windows ist die Unterstützung für Powershell-Skripte möglicherweise standardmäßig nicht aktiviert. Weitere Informationen zu Skripten und ihrer Ausführung finden Sie auf der Microsoft-Webseite zur Skriptunterstützung
Aktivieren Sie die Lizenzen für alle Benutzer, indem Sie auf die Datei enable-current-licenses-for-all-users-win.exe doppelklicken und sicherstellen, dass die Ausgabe keine Fehlermeldungen enthält.
Ein Beispiel für die Ausgabe ist unten angegeben. Wenn der Befehl erfolgreich ausgeführt wurde, sollte die Protokollausgabe keine Fehlermeldungen enthalten.
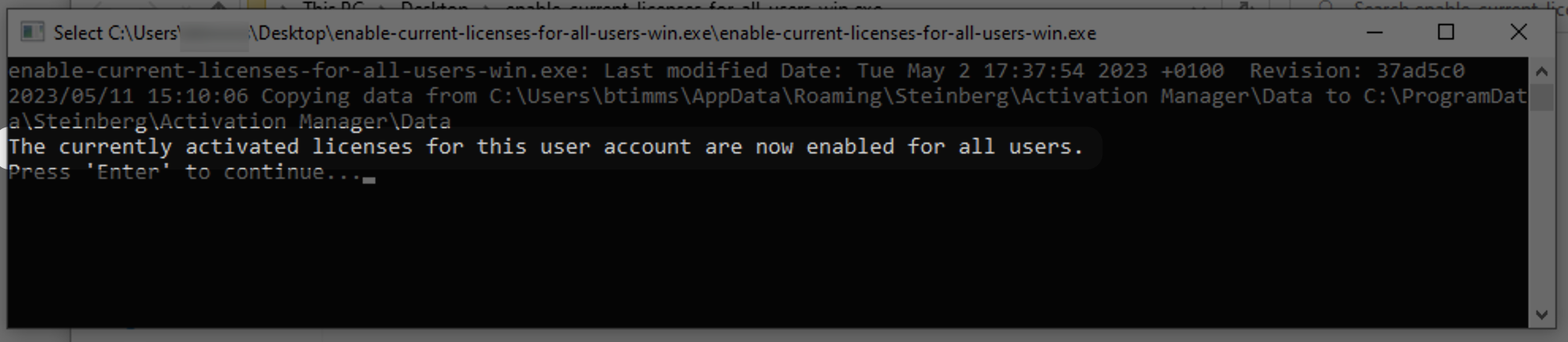
Wichtig
Unter Windows ist dieses Hilfsprogramm in einer Sprache namens Golang programmiert, was dazu führen kann, dass einige Antiviren-Tools es fälschlicherweise für einen Virus halten.
Aktivieren Sie die Lizenzen für alle Benutzer, indem Sie auf die Datei enable_current_licenses_for_all_users.command doppelklicken und sicherstellen, dass die Ausgabe keine Fehlermeldungen enthält.
Ein Beispiel für die Ausgabe ist unten angegeben. Wenn der Befehl erfolgreich ausgeführt wurde, sollte die Protokollausgabe keine Fehlermeldungen enthalten.
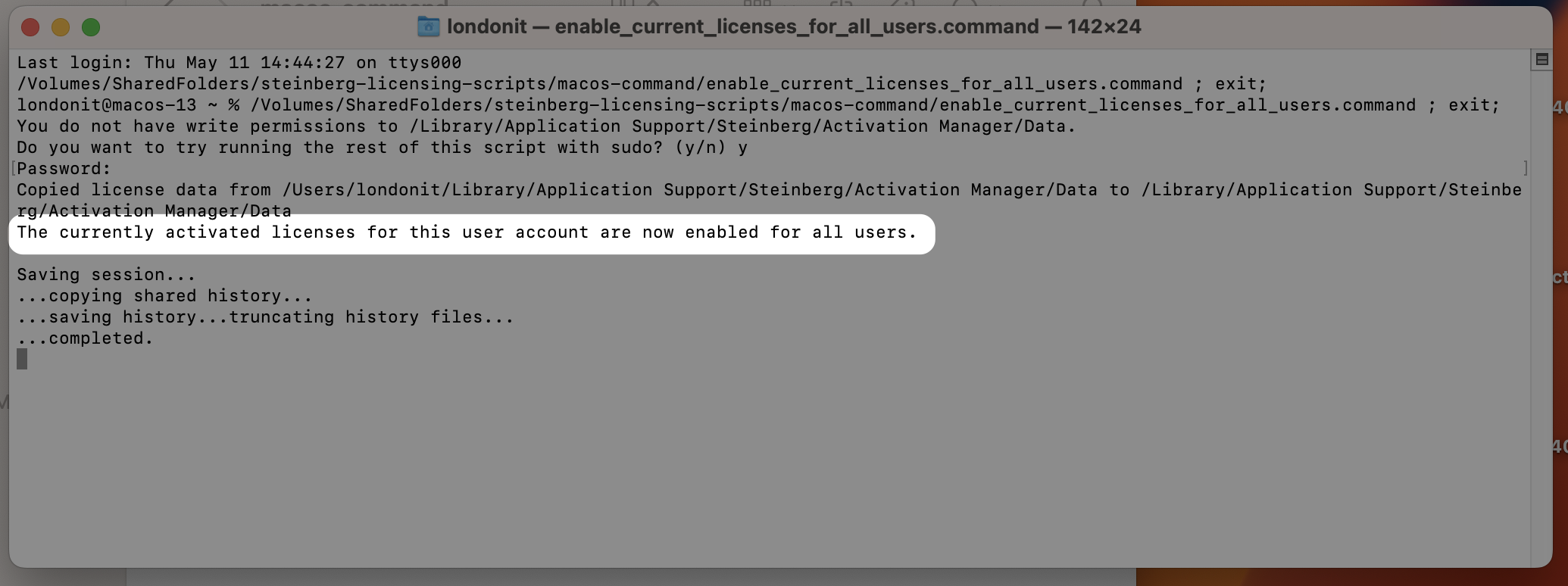
Note
Wenn später weitere Lizenzen aktiviert werden, sollte erneut das Skript zu deren Aktivierung für alle Benutzer ausgeführt werden.