Window Overview
The HALion Sonic window is divided into several sections.
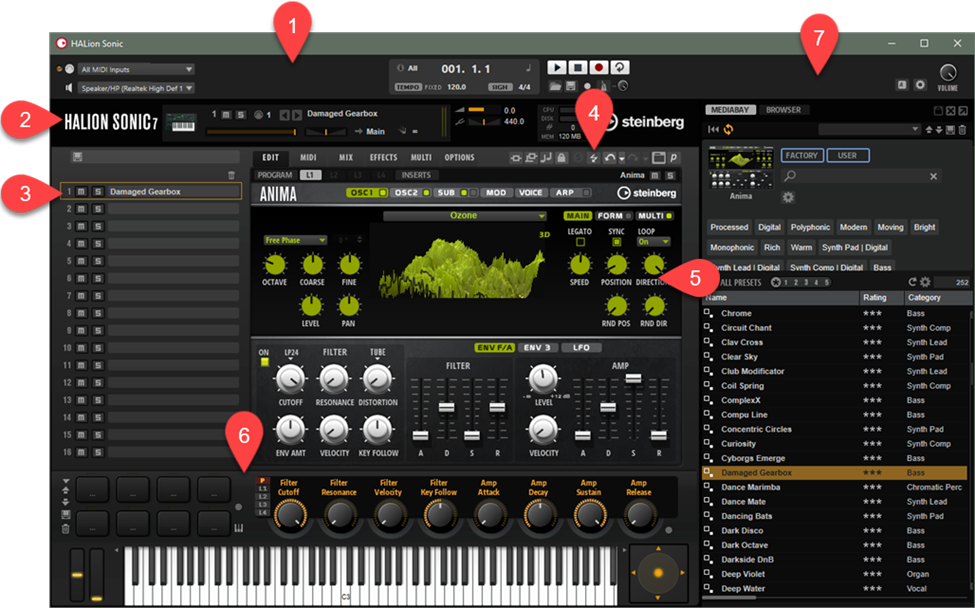
-
In the standalone version of HALion Sonic, you find a number of additional functions in an extra section at the top of the application window.
-
If you use the plug-in in a host application, you find the plug-in functions section at the top of the window.
-
Below the functions section on the left, the multi-program loader and the Slot Rack are located.
-
On the right, you can find the toolbar above the edit display.
-
The edit display on the right contains the Edit, MIDI, Mix, Effects, Multi, and Options pages.
-
At the bottom of the panel, the performance section is located. It contains the trigger pads, the quick controls, and the performance controls.
-
With the Show/Hide Load Panel button on the toolbar, you can expand the window to show the Load Panel on the right.
Player View/Editor View
You can switch between two views for the plug-in window: the full-size editor view and the smaller, configurable player view.
-
Click the Switch between Editor and Player button on the toolbar to switch between player view and editor view.
In editor view, the button shows a p to indicate that you can use it to switch to the player view. In player view, the button shows an e.
In player view, the slot rack is not shown. If multiple programs are loaded in the slot rack, you can switch between them using the Select Slot menu at the top of the window.

- Player View Configuration Options
-
To specify the sections that you want to be displayed in player view, click the Display Options
 button next to the e button.
button next to the e button.
-
If Auto Configuration is activated, the editor shows the sections specified by the manufacturer.
-
If Auto Configuration is deactivated, you can specify whether you want to add the trigger pads, quick controls, and keyboard section to the player view.
NoteIf a program does not have a macro page, the standard editor is shown.
-