Wellenformanzeige
In der Wellenformanzeige wird die Wellenform des Samples angezeigt. Links davon befindet sich eine Pegelskala, auf der die Amplitude des Audiomaterials angezeigt wird.
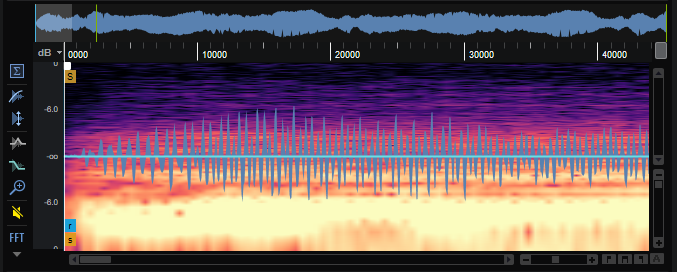
-
Sie können einstellen, ob der Pegel als Prozentwert oder in Dezibel angezeigt wird. Klicken Sie dazu auf die Beschriftung der Pegelskala (dB oder %) oben und wählen Sie eine Option im Einblendmenü.
-
Um die 50-%-Pegelachsen anzuzeigen, klicken Sie mit der rechten Maustaste in die Wellenformanzeige und wählen Sie im Kontextmenü die entsprechende Option aus.
Lineal
Das Lineal zeigt den zeitlichen Verlauf im festgelegten Anzeigeformat.
-
Um das Format zu ändern, klicken Sie auf die Pfeiltaste rechts vom Lineal und wählen Sie im Einblendmenü eine Option aus.
Sie können Takte und Zählzeiten, Sekunden oder Samples anzeigen.
Darstellungsoptionen
- Display Channel (Einblendmenü)
-
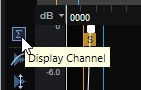
Sie können entweder alle Kanäle, einen bestimmten Kanal oder die Summe aller Kanäle anzeigen, indem Sie die entsprechende Option im Einblendmenü Display Channel auswählen. Um das Menü zu öffnen, klicken Sie auf den oberen Schalter links neben der Wellenformanzeige. Das auf dem Schalter angezeigte Symbol gibt die aktuelle Einstellung an.
 Hinweis
HinweisJe nach Sample-Datei sind unterschiedliche Optionen für den Kanal verfügbar.
- Show Fades in Wave
-
Wenn Show Fades in Wave
 aktiviert ist, werden die Fade-Einstellungen direkt in der Wellenform angezeigt.
aktiviert ist, werden die Fade-Einstellungen direkt in der Wellenform angezeigt. - Show Gain in Wave
-
-
Wenn Show Gain in Wave
 aktiviert ist, zeigt die Wellenform den Einfluss des Gain-Parameters auf das Sample an. Sie können den Pegel entweder manuell einstellen oder die Normalize-Funktion verwenden.
aktiviert ist, zeigt die Wellenform den Einfluss des Gain-Parameters auf das Sample an. Sie können den Pegel entweder manuell einstellen oder die Normalize-Funktion verwenden. -
Wenn dieser Schalter deaktiviert ist, werden die unbearbeiteten, reinen Sample-Daten angezeigt.
-
- Show Pitch Envelope/Show Level Envelope
-
Sie können die Tonhöhe und den Pegel eines Samples mit den integrierten Tonhöhen- und Pegelhüllkurven bearbeiten. Auf diese Weise können Sie zum Beispiel die Tonhöhe der Attack-Phase eines Samples ändern oder die Tonhöhe oder den Pegel am Ende einer Loop korrigieren, um es an den Loop-Anfang anzupassen. Beide Hüllkurven werden angewendet, wenn Sie ein Sample mit Ihrem MIDI-Keyboard wiedergeben.
Um eine Hüllkurve zu bearbeiten, klicken Sie auf Show Pitch Envelope
 oder Show Level Envelope
oder Show Level Envelope .
.-
Um den Tonhöhen- oder Pegelversatz eines gesamten Samples zu ändern, fügen Sie einen einzelnen Knoten hinzu und verschieben Sie ihn von der Mittelposition aus nach oben oder unten.
-
Um einen weiteren Knoten zur Hüllkurve hinzuzufügen, doppelklicken Sie auf die Kurve.
-
Um einen Knoten zu löschen, doppelklicken Sie darauf.
-
Um einen Knoten auf seine Neutralstellung zurückzusetzen, klicken Sie mit gedrückter Strg-Taste/Befehlstaste darauf.
-
- Zoom Envelope
-
Zoom Envelope
 vergrößert die Tonhöhen- und Pegelhüllkurve. So können Sie die Hüllkurven genauer bearbeiten.
vergrößert die Tonhöhen- und Pegelhüllkurve. So können Sie die Hüllkurven genauer bearbeiten. - Bypass Gain, Tuning, Fades, and Envelopes in Editor Playback
-
Aktivieren Sie Bypass Gain, Tuning, Fades, and Envelopes in Editor Playback
 , um alle Pegel- und Tonhöhenkorrekturen zu umgehen, die von Änderungen am Sample-Pegel, an den Fade-Kurven, an der Tonhöhenhüllkurve und an der Pegelhüllkurve ausgehen.
, um alle Pegel- und Tonhöhenkorrekturen zu umgehen, die von Änderungen am Sample-Pegel, an den Fade-Kurven, an der Tonhöhenhüllkurve und an der Pegelhüllkurve ausgehen. - Show Spectrogram
-
In der Sample-Anzeige wird entweder die Sample-Wellenform, das Spektrogramm oder eine Kombination aus beidem angezeigt. Aktivieren Sie Show Spectrogram
 , wenn Sie die idealen Positionen der Start- oder Release-Marker für das Sample suchen, zum Beispiel. Auf diese Weise können Sie präziser erkennen, wo das Sample beginnt und an welcher Stelle die Obertöne ausgeklungen sind.
, wenn Sie die idealen Positionen der Start- oder Release-Marker für das Sample suchen, zum Beispiel. Auf diese Weise können Sie präziser erkennen, wo das Sample beginnt und an welcher Stelle die Obertöne ausgeklungen sind. - Spectrogram-Einstellungen
-
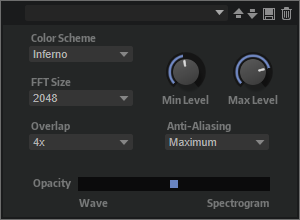
-
Color Scheme ermöglicht es Ihnen, ein Farbschema auszuwählen.
-
FFT Size legt die Blockgröße des Fensters für die Analyse fest. Dies ermöglicht es Ihnen, einen guten Kompromiss zwischen der zeitlichen Auflösung und der Frequenzauflösung zu finden. Wenn Sie einen höheren Wert festlegen, werden mehr Frequenzen angezeigt. Diese werden allerdings weniger genau im Zeitbereich lokalisiert.
-
Overlap legt die Anzahl der sich überlappenden FFT-Fenster fest. Ein höherer Wert kann dazu genutzt werden, Analysebeschränkungen der FFT-Fenster zu reduzieren, die zu einem Verlust von Details, wie etwa Transienten, führen können.
-
Min Level legt den Mindestwert der Skala fest.
-
Max Level legt den Höchstwert der Skala fest.
-
Anti-Aliasing kann genutzt werden, um die Anzeigequalität zu verbessern.
-
Der Opacity-Schieberegler ermöglicht Ihnen, nahtlos zwischen der Sample- und FFT-Anzeige zu überblenden.
-