Gestion des fichiers via les pages Kits, Instruments, Styles et MIDI
Les pages Kits, Instruments, Styles et MIDI adoptent la technologie MediaBay de Steinberg. Elles vous donnent accès aux kits, patterns MIDI, styles disponibles, etc.
-
Les kits sont accessibles sur la page Kits.
Si vous souhaitez charger des kits avec leurs patterns ou styles, activez Load Kit with Patterns or Styles.
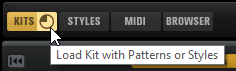
Quand ce bouton est désactivé, les kits sont chargés, mais patterns et styles sont conservés.
-
La page Instruments affiche les instruments créés avec les pads d'instrument.
-
Les styles sont accessibles sur la page Styles.
Les styles d'usine ont été créés pour les kits Acoustic Agent SE et sont généralement chargés et exploités dans le Style Player. De plus, le contenu des extensions Steinberg (expansion sets) peut recourir au Style Player.
Vous pouvez également charger des styles dans Beat Agent SE. Cependant, dans ce cas, assurez-vous de mapper les instruments correctement vers les pads d'instrument.
Les styles de percussion disponibles pour le Percussion Player de Percussion Agent sont compatibles avec le MIDI Player.
-
Les fichiers MIDI et les patterns MIDI sont accessibles sur la page MIDI. Ils peuvent être utilisés dans le MIDI Player. Les fichiers MIDI du contenu d'usine ont été créés pour les kits Beat Agent SE. De plus, il est possible de charger dans le MIDI Player le contenu du fichier MIDI d'autres VST Sound Instrument Sets.
La section supérieure de la page permet de définir les sons recherchés. La section inférieure affiche les résultats obtenus.
-
Pour ajuster la taille des deux sections, faites glisser la ligne de séparation située en haut de la liste de résultats.
- Reset Filter
-
Réinitialise tous les paramètres de filtrage.
- Commandes de préréglage
-
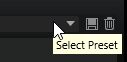
Vous pouvez enregistrer, charger et supprimer les paramètres d'une recherche depuis le panneau Load. Il comprend un masque de recherche dans sa partie supérieure et affiche la liste des résultats. Cela permet, par exemple, de créer des modèles de recherche pour différents cas de figure.
Le fait d'enregistrer des filtres de recherche actifs dans le panneau Load permet de créer différentes banques de préréglages qu'il est possible de rappeler très rapidement. Ces banques sont dynamiques, ce qui signifie que les préréglages ajoutés au système a posteriori apparaissent également dans la liste des résultats quand une nouvelle recherche est lancée.
Masque de recherche et liste de résultats
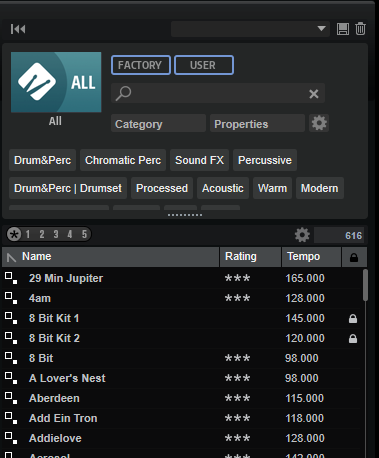
- Sélectionner une bibliothèque
-
Cliquez sur l'icône de bibliothèque à gauche pour ouvrir le sélecteur et définir la bibliothèque dans laquelle effectuer la recherche.
- Factory
-
Activez ce bouton pour rechercher des préréglages dans une bibliothèque libre ou commerciale installée sur votre système en tant que bibliothèques VST Sound. Il peut s'agir de bibliothèques de ou , ou d'extensions.
- User
-
Activez ce bouton pour rechercher les préréglages que vous avez créés et enregistrés dans le panneau Load.
- Filter Text
-
Le champ de recherche textuelle permet de saisir une partie du nom ou l’un des attributs du préréglage recherché. Par exemple, si vous saisissez Piano, la liste des résultats affiche tous les préréglages dont le nom contient « Piano » ou ceux pour lesquels le terme « Piano » est employé comme attribut. Dans ce cas, l'attribut de Categorie Piano ou l'attribut de Sous-catégorie Keyboard | E.Piano.
- Configure Attribute Menus
-
Permet d'ajouter des menus d'attributs afin de spécifier des attributs de recherche.
Les attributs suivants sont disponibles :
-
Category : ouvre une arborescence permettant de sélectionner une catégorie (Category) ou une sous-catégorie (Subcategory). Subcategory : les étiquettes apparaissent avec la catégorie (Category) correspondante sous la forme (Category | Subcategory).
-
Style : ouvre une arborescence permettant de sélectionner un Style ou un style subsidiaire (Substyle). Substyle : les étiquettes apparaissent avec le Style correspondant sous la forme (Style | Substyle).
-
Properties : ouvre la boîte de dialogue des propriétés (Properties), qui permet d'ajouter un ou plusieurs attributs Properties.
Pour rechercher un attribut Properties, saisissez son nom dans le champ prévu à cet effet, par exemple warm (chaleureux). Les propriétés disponibles apparaissent à mesure que vous saisissez le texte et vous pouvez les sélectionner dans la liste. Si aucune valeur d'attribut ne correspond au texte saisi, toutes les valeurs s’affichent par ordre alphabétique. Le fait d'ajouter plusieurs propriétés permet d'affiner les résultats jusqu'à atteindre celui que vous recherchez.
Vous pouvez également cliquer sur Show All Attribute Values
 près du champ textuel pour ouvrir une liste de tous les attributs Properties. Faites défiler la liste pour trouver les attributs correspondants. Appuyez sur ou cliquez sur une propriété pour l'ajouter.
près du champ textuel pour ouvrir une liste de tous les attributs Properties. Faites défiler la liste pour trouver les attributs correspondants. Appuyez sur ou cliquez sur une propriété pour l'ajouter.Pour ajouter un nouvel attribut Properties, saisissez le texte et appuyez sur .
Si vous indiquez plusieurs attributs, vous pouvez en modifier l'ordre par glisser-déposer.
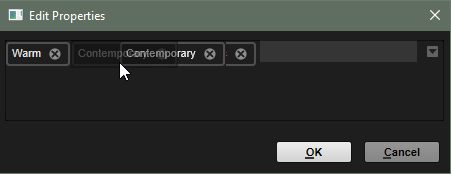
-
Moods : ouvre la boîte de dialogue Moods (registre), dans laquelle il est possible d'ajouter plusieurs attributs de registre.
Pour rechercher un attribut, saisissez son nom dans le champ prévu à cet effet, par exemple energetic (énergique). Les propriétés disponibles apparaissent à mesure que vous saisissez le texte et vous pouvez les sélectionner dans la liste. Si aucune valeur d'attribut ne correspond au texte saisi, toutes les valeurs s’affichent par ordre alphabétique. Le fait d'ajouter plusieurs propriétés permet d'affiner les résultats jusqu'à atteindre celui que vous recherchez.
Vous pouvez également cliquer sur Show All Attribute Values
 près du champ textuel pour ouvrir une liste de toutes les valeurs d'attributs. Faites défiler la liste pour trouver les attributs correspondants. Appuyez sur ou cliquez sur une valeur pour l'ajouter.
près du champ textuel pour ouvrir une liste de toutes les valeurs d'attributs. Faites défiler la liste pour trouver les attributs correspondants. Appuyez sur ou cliquez sur une valeur pour l'ajouter.Pour ajouter un nouvel attribut Moods, saisissez le texte et appuyez sur .
Si vous indiquez plusieurs attributs, vous pouvez en modifier l'ordre par glisser-déposer.
-
Articulations : ouvre la boîte de dialogue Articulations, dans laquelle il est possible d'ajouter plusieurs attributs d'articulation.
Pour rechercher une articulation, saisissez son nom dans le champ prévu à cet effet, par exemple Decrescendo. Les articulations disponibles apparaissent à mesure que vous saisissez le texte et vous pouvez les sélectionner dans la liste. Si aucune valeur d'attribut ne correspond au texte saisi, toutes les valeurs s’affichent par ordre alphabétique. Le fait d'ajouter plusieurs articulations permet d'affiner les résultats jusqu'à atteindre celui que vous recherchez.
Vous pouvez également cliquer sur Show All Attribute Values
 près du champ textuel pour ouvrir une liste de tous les attributs Articulations. Faites défiler la liste pour trouver les attributs correspondants. Appuyez sur ou cliquez sur un attribut pour l'ajouter.
près du champ textuel pour ouvrir une liste de tous les attributs Articulations. Faites défiler la liste pour trouver les attributs correspondants. Appuyez sur ou cliquez sur un attribut pour l'ajouter.Pour ajouter un nouvel attribut Articulations, saisissez le texte et appuyez sur .
Si vous indiquez plusieurs attributs, vous pouvez en modifier l'ordre par glisser-déposer.
-
Author : ouvre la liste des auteurs disponibles.
-
Key : ouvre la liste des clés disponibles.
-
Signature : ouvre la liste des signatures disponibles.
-
Tempo : ouvre la boîte de dialogue Tempo, dans laquelle il est possible de sélectionner un Tempo et de définir une plage (Range) permettant de dévier du tempo défini. Activez le bouton Half-Time
 ou Double-Time
ou Double-Time  pour inclure les préréglages qui divisent ou multiplient le tempo par deux.
pour inclure les préréglages qui divisent ou multiplient le tempo par deux.
-
- Rating Filter
-
Permet de limiter les résultats en fonction des notes attribuées aux préréglages. Servez-vous du curseur de note pour définir la note minimale.
- Set Up Result Columns
-
Cliquez sur ce bouton pour choisir les colonnes d’attributs à afficher dans la liste de résultats.
- Results Counter (nombre de résultats)
-
Indique combien de fichiers correspondent aux critères du filtre. Pour interrompre une recherche en cours, cliquez dans le champ de valeurs.