Dateien über die Kits-, Instruments-, Styles- und MIDI-Seiten verwalten
Die Kits-, Instruments-, Styles- und MIDI-Seiten basieren auf Steinbergs MediaBay-Technologie. Über diese Seiten können Sie auf die verfügbaren Kits, MIDI-Pattern, Styles usw. zugreifen.
-
Auf der Kits-Seite können Sie auf die Kits zugreifen.
Wenn Sie Kits mit deren Pattern oder Styles laden möchten, aktivieren Sie Load Kit with Patterns or Styles.
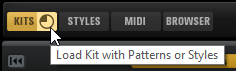
Wenn dieser Schalter deaktiviert ist, werden nur die Kits geladen und die Pattern und Styles beibehalten.
-
Auf der Instruments-Seite werden die Instrumente angezeigt, die Sie aus Ihren Instrument-Pads erstellt haben.
-
Auf der Styles-Seite können Sie auf die Styles zugreifen.
Die mitgelieferten Styles wurden für Acoustic Agent SE-Kits erstellt. Sie werden für gewöhnlich im Style Player geladen und verwendet. Außerdem können Inhalte aus Steinberg Expansion Sets den Style Player verwenden.
Sie können Styles auch in Beat Agent SE laden. In diesem Fall sollten Sie die Instrumente jedoch den richtigen Instrument-Pads zuweisen.
Percussion-Styles sind für den Percussion Player von Percussion Agent verfügbar, können aber auch mit dem MIDI Player verwendet werden.
-
Auf der MIDI-Seite können Sie auf MIDI-Dateien und MIDI-Pattern zugreifen. Sie können im MIDI Player verwendet werden. Die MIDI-Dateien im mitgelieferten Content wurden für Beat Agent SE-Kits erstellt. Darüber hinaus können MIDI-Dateien aus VST Sound Instrument Sets im MIDI Player geladen werden.
Im oberen Bereich der Seite können Sie angeben, nach welchen Sounds Sie suchen. Im unteren Bereich werden die entsprechenden Treffer angezeigt.
-
Sie können die Größe der beiden Fensterbereiche mit dem Fensterteiler über der Trefferliste anpassen.
- Reset Filter
-
Setzt alle Filtereinstellungen zurück.
- Preset-Schalter
-
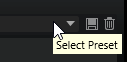
Im Load-Bedienfeld können Sie die Einstellungen einer Suche speichern, laden und löschen. Dies gilt sowohl für die Suchmaske oben als auch die Trefferliste. Das ermöglicht es Ihnen zum Beispiel, Vorlagen für bestimmte Suchszenarien zu erstellen.
Wenn Sie das Load-Bedienfeld mit aktiven Suchfiltern speichern, können Sie verschiedene Preset-Sammlungen erstellen, die sehr schnell wieder aufgerufen werden können. Diese Sammlungen sind dynamisch. Das bedeutet, dass alle später zu Ihrem System hinzugefügten Presets ebenfalls in der Trefferliste angezeigt werden, wenn ein neuer Suchvorgang durchgeführt wird.
Suchmaske und Trefferliste
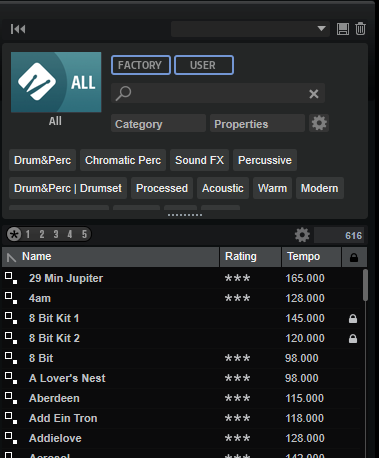
- Bibliothek auswählen
-
Klicken Sie auf das Bibliothekssymbol links, um das Bibliothek-Auswahlfeld zu öffnen, in dem Sie festlegen können, welche Bibliothek nach Content durchsucht werden soll.
- Factory
-
Aktivieren Sie diesen Schalter, um nach Presets zu suchen, die zu kostenpflichtigen oder zu kostenlos erhältlichen Bibliotheken gehören und als VST-Sound-Bibliotheken in Ihrem System installiert sind. Diese Bibliotheken können zum Beispiel Bestandteil von oder oder in Erweiterungsbibliotheken enthalten sein.
- User
-
Aktivieren Sie diesen Schalter, um nach Presets zu suchen, die Sie im Load-Bedienfeld erstellt und gespeichert haben.
- Text-Filter
-
Sie können Text, der im Namen oder in einem der Attribute des gesuchten Presets enthalten ist, in das Textsuchfeld eingeben. Wenn Sie zum Beispiel Piano eingeben, werden in der Trefferliste alle Presets angezeigt, deren Name den Begriff »Piano« enthält oder bei denen der Begriff »Piano« in einem der Attribute verwendet wird. Das ist zum Beispiel beim Category-Attribut Piano oder dem Subcategory-Attribut Keyboard | E.Piano der Fall.
- Configure Attribute Menus
-
Ermöglicht es Ihnen, Attributmenüs hinzuzufügen, in denen Sie Attribute für Ihre Suche festlegen können.
Die folgenden Attributmenüs sind verfügbar:
-
Category öffnet eine Baumstruktur, in der Sie eine Category oder eine Subcategory auswählen können. Subcategory-Tags werden zusammen mit der zugehörigen Category in der folgenden Form angezeigt: (Category | Subcategory).
-
Style öffnet eine Baumstruktur, in der Sie einen Style oder einen Substyle auswählen können. Substyle-Tags werden zusammen mit dem zugehörigen Style in der folgenden Form angezeigt: (Style | Substyle).
-
Properties öffnet den Properties-Dialog, in dem Sie ein oder mehrere Properties-Attribute hinzufügen können.
Um nach einem Properties-Attribut zu suchen, geben Sie eine Zeichenfolge in das Textfeld ein, zum Beispiel warm. Sobald Sie mit der Eingabe beginnen, werden die verfügbaren Eigenschaften angezeigt und können in der Liste ausgewählt werden. Wenn der eingegebene Text nicht mit vorhandenen Attributwerten übereinstimmt, werden alle verfügbaren Attributwerte in alphabetischer Reihenfolge angezeigt. Indem Sie mehrere Eigenschaften hinzufügen, können Sie die Suche auf Ergebnisse eingrenzen, die allen Eigenschaften entsprechen.
Alternativ können Sie auf Show All Attribute Values
 neben dem Textfeld klicken, um eine Liste aller Properties-Attribute zu öffnen. Sie können durch die Liste scrollen, um passende Attribute zu finden. Drücken Sie die oder klicken Sie auf eine Eigenschaft, um sie hinzuzufügen.
neben dem Textfeld klicken, um eine Liste aller Properties-Attribute zu öffnen. Sie können durch die Liste scrollen, um passende Attribute zu finden. Drücken Sie die oder klicken Sie auf eine Eigenschaft, um sie hinzuzufügen.Um ein neues Properties-Attribut hinzuzufügen, geben Sie den Text ein und drücken Sie die .
Wenn Sie mehrere Attribute festlegen, können Sie ihre Reihenfolge per Drag & Drop ändern.
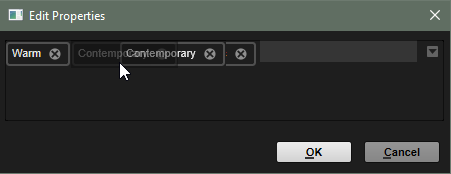
-
Moods öffnet den Moods-Dialog, in dem Sie ein oder mehrere Moods-Attribute hinzufügen können.
Um nach einem Attribut zu suchen, geben Sie eine Zeichenfolge in das Textfeld ein, zum Beispiel energetic. Sobald Sie mit der Eingabe beginnen, werden die verfügbaren Eigenschaften angezeigt und können in der Liste ausgewählt werden. Wenn der eingegebene Text nicht mit vorhandenen Attributwerten übereinstimmt, werden alle verfügbaren Attributwerte in alphabetischer Reihenfolge angezeigt. Indem Sie mehrere Eigenschaften hinzufügen, können Sie die Suche auf Ergebnisse eingrenzen, die allen Eigenschaften entsprechen.
Alternativ können Sie auf Show All Attribute Values
 neben dem Textfeld klicken, um eine Liste aller Attributwerte zu öffnen. Sie können durch die Liste scrollen, um passende Attributwerte zu finden. Drücken Sie die oder klicken Sie auf einen Attributwert, um ihn hinzuzufügen.
neben dem Textfeld klicken, um eine Liste aller Attributwerte zu öffnen. Sie können durch die Liste scrollen, um passende Attributwerte zu finden. Drücken Sie die oder klicken Sie auf einen Attributwert, um ihn hinzuzufügen.Um ein neues Moods-Attribut hinzuzufügen, geben Sie den Text ein und drücken Sie die .
Wenn Sie mehrere Attribute festlegen, können Sie ihre Reihenfolge per Drag & Drop ändern.
-
Articulations öffnet den Articulations-Dialog, in dem Sie ein oder mehrere Articulations-Attribute hinzufügen können.
Um nach einem Attribut zu suchen, geben Sie eine Zeichenfolge in das Textfeld ein, zum Beispiel Decrescendo. Sobald Sie mit der Eingabe beginnen, werden die verfügbaren Artikulationen angezeigt und können in der Liste ausgewählt werden. Wenn der eingegebene Text nicht mit vorhandenen Attributwerten übereinstimmt, werden alle verfügbaren Attributwerte in alphabetischer Reihenfolge angezeigt. Indem Sie mehrere Artikulationen hinzufügen, können Sie die Suche auf Ergebnisse eingrenzen, die beiden Artikulationen entsprechen.
Alternativ können Sie auf Show All Attribute Values
 neben dem Textfeld klicken, um eine Liste aller Articulations-Attribute zu öffnen. Sie können durch die Liste scrollen, um passende Attribute zu finden. Drücken Sie die oder klicken Sie auf ein Attribut, um es hinzuzufügen.
neben dem Textfeld klicken, um eine Liste aller Articulations-Attribute zu öffnen. Sie können durch die Liste scrollen, um passende Attribute zu finden. Drücken Sie die oder klicken Sie auf ein Attribut, um es hinzuzufügen.Um ein neues Articulations-Attribut hinzuzufügen, geben Sie den Text ein und drücken Sie die .
Wenn Sie mehrere Attribute festlegen, können Sie ihre Reihenfolge per Drag & Drop ändern.
-
Author öffnet eine Liste aller verfügbaren Autoren.
-
Key öffnet eine Liste aller verfügbaren Tonarten.
-
Signature öffnet eine Liste aller verfügbaren Taktarten.
-
Tempo öffnet den Tempo-Dialog, in dem Sie ein Tempo auswählen und mit Range einen Bereich festlegen können, in dem das Ergebnis von dem angegebenen Tempo abweichen kann. Aktivieren Sie die Schalter Half-Time
 oder Double-Time
oder Double-Time  , um Presets einzuschließen, die das halbe oder doppelte Tempo verwenden.
, um Presets einzuschließen, die das halbe oder doppelte Tempo verwenden.
-
- Rating-Filter
-
Ermöglicht es Ihnen, die Trefferliste auf Presets einzuschränken, die eine bestimmte Qualität haben. Verwenden Sie den Rating-Schieberegler, um das minimale Rating festzulegen.
- Set Up Result Columns
-
Hier können Sie auswählen, welche Attributspalten in der Trefferliste angezeigt werden.
- Trefferzähler
-
Zeigt die Anzahl der Dateien an, die den Filterkriterien entsprechen. Um einen aktiven Scanvorgang anzuhalten, klicken Sie in das Wertefeld.