Onglet Decompose
L'onglet Decompose permet de dissocier les composantes bruit et tonalité d'un échantillon, par exemple, la partie tonale harmonique d'un échantillon de tom à partir de l'attaque, quand la baguette frappe la peau.
Vous pouvez ainsi mélanger autrement les composantes bruit et tonalité d'un échantillon ou créer de nouveaux sons en intervertissant les composantes bruit entre plusieurs échantillons.
Cet onglet présente la vue Mapping dans sa partie supérieure et l'affichage de la forme d'onde ainsi que les paramètres Decompose des onglets Main et Options, dans sa partie inférieure.
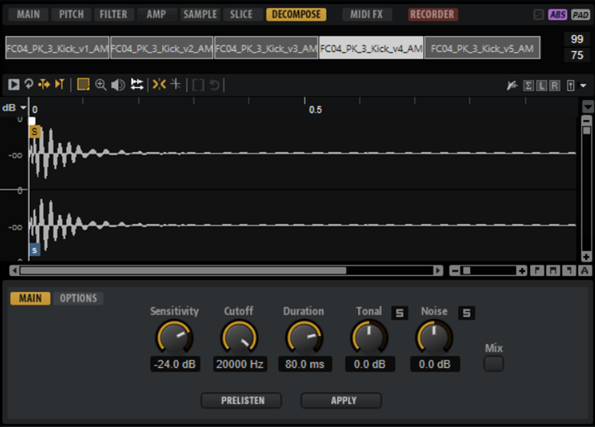
Barre d’outils
- Play Sample
-
Pour lire l’échantillon brut.
- Play Selection Looped
-
Activez ce bouton pour lire la sélection en boucle.
- Auto-Scroll
-
Quand ce bouton est activé, l’affichage graphique de la forme d’onde défile de sorte que le curseur reste visible pendant la lecture.
- Follow Sample Playback
-
Activez ce bouton pour qu’un curseur de lecture apparaisse quand vous déclenchez un échantillon en MIDI.
- Range Selection Tool
-
Cliquez avec cet outil et faites glisser le pointeur pour sélectionner un intervalle.
- Zoom Tool
-
Quand cet outil est sélectionné, vous pouvez cliquer sur la forme d’onde pour zoomer sur l’emplacement où vous avez cliqué.
- Play Tool
-
Lorsque cet outil est sélectionné, vous pouvez cliquer sur la forme d'onde pour lancer la lecture. L'échantillon est joué à partir de cette position jusqu’à ce que vous relâchiez le bouton de la souris.
- Scrub Tool
-
Quand cet outil est sélectionné, vous pouvez cliquer sur l’affichage graphique de la forme d’onde et faire glisser le pointeur horizontalement pour lire les données audio. Le sens et la vitesse de lecture dépendent de la vitesse et de l'amplitude de vos déplacements avec la souris vers la gauche ou la droite par rapport à l’emplacement auquel vous avez cliqué.
- Snap
-
Quand ce bouton est activé, les marqueurs et les positions de début et de fin de la sélection se calent sur d’autres marqueurs.
- Snap to Zero Crossing
-
Quand ce bouton est activé, les marqueurs et les positions de début et de fin de la sélection se calent systématiquement sur les points zéro, c'est-à-dire, là où l’amplitude est nulle. Vous évitez ainsi les parasites provoqués par les brusques changements d’amplitude.
- Trim Sample
-
Permet de rogner l’échantillon, soit par rapport à la sélection, soit d’après les marqueurs de début et de fin de l’échantillon.
- Revert to Full Sample
-
Annule le rognage et restaure l’échantillon dans son entier.
À noterAprès avoir annulé les fonctions de rognage, veillez à replacer les marqueurs de début et de fin à leurs positions d’origine. Dans le cas contraire, les parties concernées ne seront pas lues.
- Show Fades in Wave
-
Activez ce bouton pour afficher l'effet des fondus directement sur la forme d’onde.
- Show Channel Sum
-
Activez ce bouton pour afficher la somme des canaux gauche et droit sur l’affichage graphique de la forme d’onde.
- Show Left Channel
-
Activez ce bouton pour afficher le canal gauche sur l’affichage graphique de la forme d’onde.
- Show Right Channel
-
Activez ce bouton pour afficher le canal droit sur l’affichage graphique de la forme d’onde.
- Preview Volume
-
Cliquez sur cette icône pour afficher un curseur de niveau. Maintenez le bouton de la souris et déplacez le curseur pour régler le niveau de pré-écoute des échantillons.
À noterLe paramètre Preview Volume affecte la fonction Play Sample et l'outil Play.
- Output for Preview
-
Permet de définir la sortie utilisée pour la lecture.
Affichage graphique de la forme d’onde et échelle de niveau
L’affichage graphique de la forme d’onde montre l’image de l’onde de l’échantillon. À sa gauche se trouve une échelle de niveau qui indique l’amplitude des données audio.
-
Pour choisir le format d’affichage du niveau (pourcentage ou décibels), cliquez sur le libellé de l’échelle de niveau (dB ou %) situé en haut et sélectionnez l’option souhaitée dans le menu local.
-
Pour afficher les axes de mi-niveau, faites un clic droit dans l’affichage graphique de la forme d’onde et sélectionnez l'option correspondante dans le menu contextuel.
Onglet Main
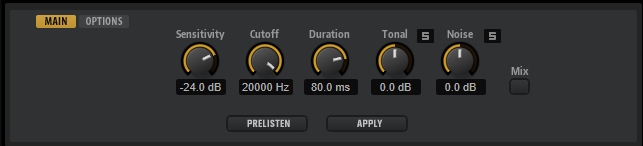
- Sensitivity
-
Ce paramètre détermine la différence relative de niveau entre les partiels du signal et le bruit de fond. Ce paramètre définit la différence de niveau qui permettra de déterminer si un partiel fait partie de la composante tonale de l'échantillon.
- Cutoff
-
Ce paramètre permet de limiter la plage dans laquelle Groove Agent recherche des partiels. Tout signal supérieur à la fréquence de coupure (Cutoff) est considéré comme du bruit, quelles que soient les configurations de sensibilité et de durée (Sensitivity et Duration).
- Duration
-
Permet de définir la longueur minimum d'un partiel. Les signaux plus courts que la valeur spécifiée ici sont automatiquement considérés comme du bruit. Les signaux plus longs sont considérés comme de la tonalité.
- Tonal
-
Ce paramètre permet de définir le niveau de la composante tonalité de l'échantillon. Activez Solo pour jouer la composante tonalité en solo.
Cliquez sur Apply pour que vos modifications prennent effet.
- Noise
-
Ce paramètre permet de définir le niveau de la composante bruit de l'échantillon. Activez Solo pour jouer la composante bruit en solo.
Cliquez sur Apply pour que vos modifications prennent effet.
- Mix
-
Mixe les composantes générées en un seul échantillon au lieu de les diviser en deux échantillons.
- Prelisten
-
Cette fonction calcule par anticipation les composantes bruit et tonalité, selon votre paramétrage de Sensitivity, Cutoff et Duration.
- Apply
-
Permet d'appliquer la fonction Decompose.
Cette fonction crée deux fichiers d'échantillon : un pour la composante tonalité et l'autre pour la composante bruit de votre échantillon. Si Mix est activé, un seul fichier comprenant les deux composantes est généré.
Onglet Options
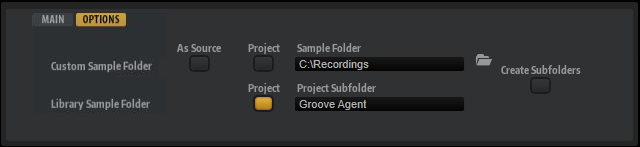
Par défaut, les échantillons créés avec la fonction Decompose sont enregistrés dans le même dossier que le fichier d'origine. Cependant, si cela ne convient pas ou si vous souhaitez décomposer les échantillons d’un conteneur VST Sound protégé en écriture, indiquez un autre dossier de destination dans l'onglet Options.
Dans la section Custom Sample Folder, vous indiquez l'emplacement des échantillons créés à partir de sources non protégées, la section Library Sample Folder permet de spécifier l'emplacement des échantillons créés à partir de conteneurs VST Sound protégés en écriture.
- As Source
-
Activez As Source pour enregistrer les échantillons créés dans le même dossier que l'échantillon d'origine.
- Project
-
Activez Project pour enregistrer les échantillons dans le dossier de projet de votre station de travail Steinberg.
- Project Subfolder
-
Si Project est activé, il est possible de définir un sous-dossier dans le dossier de projet pour y enregistrer les échantillons. Ainsi, vous structurez les dossiers et conservez une meilleure vue d'ensemble de vos fichiers d'échantillons.
- Custom Sample Folder
-
Quand Project est désactivé, vous pouvez indiquer un emplacement pour enregistrer les nouveaux échantillons. Vous pouvez indiquer le chemin d'accès manuellement dans le champ de texte ou cliquer sur Select Folder et accéder au dossier de destination.
- Créer des sous-dossiers
-
Activez Create Subfolders pour enregistrer les composantes tonalité et bruit dans différents sous dossiers.