Decompose-Registerkarte
Auf der Decompose-Registerkarte können Sie die tonalen und geräuschhaften Komponenten eines Samples voneinander trennen, z. B. den harmonisch-tonalen Teil eines Tom-Samples von der Attack-Phase, in der der Stick das Fell trifft.
Dies ermöglicht Ihnen, die geräuschhaften und tonalen Komponenten eines Samples anders zu mischen oder neue Sounds zu erstellen, indem Sie die geräuschhafte Komponente eines Samples durch die eines anderen Samples austauschen.
Diese Registerkarte enthält die Mapping-Anzeige oben, die Wellenformanzeige und die Decompose-Parameters in den Main- und Options-Registerkarten unten.
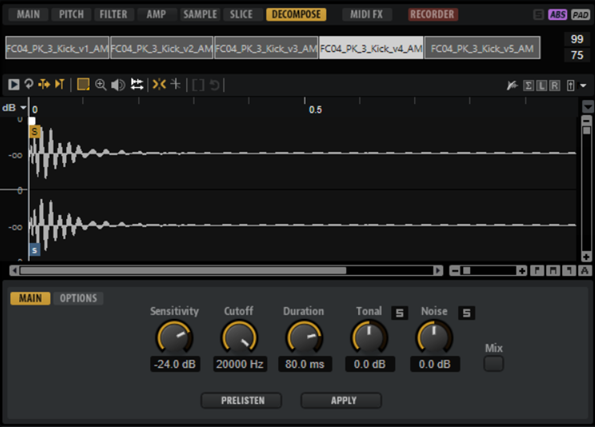
Werkzeugzeile
- Play Sample
-
Gibt das reine Sample wieder.
- Play Selection Looped
-
Aktivieren Sie diesen Schalter, um den Auswahlbereich in einer Loop wiederzugeben.
- Auto-Scroll
-
Wenn dieser Schalter aktiviert ist, läuft die Wellenformanzeige während der Wiedergabe mit und der Positionszeiger bleibt sichtbar.
- Follow Sample Playback
-
Aktivieren Sie diesen Schalter, um einen Positionszeiger für die Wiedergabeposition anzuzeigen, wenn Sie ein Sample über MIDI triggern.
- Range Selection Tool
-
Klicken und ziehen Sie mit diesem Werkzeug, um einen Auswahlbereich zu erstellen.
- Zoom Tool
-
Wenn dieses Werkzeug ausgewählt ist, können Sie einen Bereich in der Wellenform vergrößern, indem Sie darauf klicken.
- Play Tool
-
Wenn dieses Werkzeug ausgewählt ist, können Sie die Wiedergabe starten, indem Sie in die Wellenform klicken. Die Wiedergabe des Samples beginnt an dem Punkt, an dem Sie klicken und wird fortgesetzt, bis Sie die Maustaste loslassen.
- Scrub Tool
-
Wenn dieses Werkzeug ausgewählt ist, können Sie das Audiomaterial wiedergeben, indem Sie in die Wellenform-Anzeige klicken und nach links oder rechts ziehen. Wiedergaberichtung und -geschwindigkeit hängen davon ab, wie schnell und wie weit Sie die Maus von der Klickposition nach links oder nach rechts ziehen.
- Snap
-
Wenn dieser Schalter aktiviert ist, rasten Anfang und Ende der Auswahl sowie Marker beim Verschieben an anderen Markerpositionen ein.
- Snap to Zero Crossing
-
Wenn dieser Schalter aktiviert ist, werden Marker und die Start- und Endpunkte der Auswahl nur an Nulldurchgängen (Positionen im Audiomaterial, deren Amplitude null ist) platziert. Dadurch werden Störgeräusche vermieden, die durch plötzlich auftretende Änderungen der Amplitude hervorgerufen werden.
- Trim Sample
-
Beschneidet das Sample, entweder an den Auswahlgrenzen, oder an den Grenzen des Bereichs, der mit den Sample-Start-/End-Markern definiert wurde.
- Revert to Full Sample
-
Macht das Beschneiden rückgängig und stellt das gesamte Sample wieder her.
HinweisDenken Sie nach dem Rückgängigmachen daran, die Start-/End-Marker auf ihre ursprünglichen Positionen zu setzen. Andererseits werden die Bereiche jeweils davor bzw. danach nicht wiedergegeben.
- Show Fades in Wave
-
Aktivieren Sie diesen Schalter, um den Effekt der Fade-Einstellungen direkt in der Wellenform anzuzeigen.
- Show Channel Sum
-
Aktivieren Sie diesen Schalter, um die Summe aus linkem und rechtem Kanal in der Wellenformanzeige anzuzeigen.
- Show Left Channel
-
Aktivieren Sie diesen Schalter, um nur den linken Kanal in der Wellenformanzeige anzuzeigen.
- Show Right Channel
-
Aktivieren Sie diesen Schalter, um nur den rechten Kanal in der Wellenformanzeige anzuzeigen.
- Preview Volume
-
Klicken Sie auf dieses Symbol, um einen Pegelregler anzuzeigen. Halten Sie die Maustaste gedrückt und verwenden Sie den Regler, um die Vorhör-Lautstärke für die Samples einzustellen.
HinweisPreview Volume beeinflusst die Funktion Play Sample und das Play-Werkzeug.
- Output for Preview
-
Ermöglicht Ihnen, den Ausgang für die Wiedergabe festzulegen.
Wellenformanzeige und Pegelskala
In der Wellenformanzeige wird die Wellenform des Samples angezeigt. Links davon befindet sich eine Pegelskala, auf der die Amplitude des Audiomaterials angezeigt wird.
-
Sie können einstellen, ob der Pegel als Prozentwert oder in Dezibel angezeigt wird. Klicken Sie dazu auf die Beschriftung der Pegelskala (dB oder %) oben und wählen Sie eine Option im Einblendmenü.
-
Um die 50-%-Pegelachsen anzuzeigen, klicken Sie mit der rechten Maustaste in die Wellenformanzeige und wählen Sie im Kontextmenü die entsprechende Option aus.
Main-Registerkarte

- Sensitivity
-
Legt den relativen Pegelunterschied zwischen den Teiltönen und dem Grundrauschen fest. Damit ein Teilton zur tonalen Komponente eines Samples gezählt wird, muss für ihn der Pegelunterschied vorliegen, der von diesem Parameter festgelegt ist.
- Cutoff
-
Ermöglicht Ihnen, den Bereich zu definieren, in dem Groove Agent nach Teiltönen sucht. Alle Signale über der Cutoff-Frequenz werden unabhängig von den Sensitivity- oder Duration-Einstellungen als Rauschen erkannt.
- Duration
-
Ermöglicht es Ihnen, die Mindestlänge eines Teiltons festzulegen. Signale, die kürzer als der hier festgelegte Wert sind, werden automatisch als Rauschen angesehen. Längere Signale werden als Teil der tonalen Komponente erkannt.
- Tonal
-
Hier können Sie den Pegel für die tonale Komponente des Samples festlegen. Aktivieren Sie Solo, um die tonale Komponente solo zu schalten.
Klicken Sie auf Apply, um die Änderungen anzuwenden.
- Noise
-
Hier können Sie den Pegel für die geräuschhafte Komponente des Samples festlegen. Aktivieren Sie Solo, um die geräuschhafte Komponente solo zu schalten.
Klicken Sie auf Apply, um die Änderungen anzuwenden.
- Mix
-
Mischt die resultierenden Komponenten in ein Sample, statt sie in zwei Samples zu teilen.
- Prelisten
-
Berechnet die tonalen und geräuschhaften Komponenten anhand Ihrer Einstellungen für Sensitivity, Cutoff und Duration vor.
- Apply
-
Wendet die Decompose-Funktion an.
Daraufhin werden zwei neue Sample-Dateien erzeugt: eine mit der tonalen und eine mit der geräuschhaften Komponente des Samples. Wenn Sie Mix aktiviert haben wird eine neue Sample-Datei mit beiden Komponenten erzeugt.
Options-Registerkarte

Standardmäßig werden Samples, die mit der Decompose-Funktion erzeugt werden, im selben Ordner wie die ursprüngliche Datei gespeichert. Wenn Sie das jedoch nicht möchten oder wenn Sie Samples trennen, die Teil eines schreibgeschützten VST-Sound-Containers sind, können Sie einen anderen Zielordner auf der Options-Registerkarte festlegen.
Im Bereich Custom Sample Folder können Sie den Speicherort für Samples festlegen, die aus ungeschützten Ausgangs-Samples erzeugt werden. Im Bereich Library Sample Folder können Sie den Speicherort für Samples festlegen, die aus schreibgeschützten VST-Sound-Containern erzeugt werden.
- As Source
-
Aktivieren Sie As Source, um die erzeugten Samples im selben Ordner wie das Ausgangs-Sample zu speichern.
- Project
-
Aktivieren Sie Project, um die Samples im Projektordner Ihrer Steinberg-DAW zu speichern.
- Project Subfolder
-
Wenn Project aktiviert ist, können Sie einen Unterordner des Projektordners festlegen, in dem die Samples gespeichert werden sollen. Das ermöglicht es Ihnen, Ihre Ordner zu strukturieren und so einen besseren Überblick über Ihre Sample-Dateien zu behalten.
- Custom Sample Folder
-
Wenn Project nicht aktiviert ist, können Sie den Pfad zu einem Ordner festlegen, in dem die neuen Samples gespeichert werden sollen. Sie können den Pfad manuell im Textfeld eingeben oder auf Select Folder klicken und zum Zielordner navigieren.
- Create Subfolders
-
Aktivieren Sie Create Subfolders, um die tonale und die geräuschhafte Komponente in verschiedenen Unterordnern zu speichern.