Boîte de dialogue Apparences par défaut des symboles d’accords dans le projet
La boîte de dialogue Apparences par défaut des symboles d’accords dans le projet permet d’éditer l’apparence de toutes les instances de symboles d’accords spécifique dans le projet. Vous pouvez par exemple modifier la disposition des composantes dans tous les symboles d’accords de Sol maj7 du projet, indépendamment des paramètres globaux du projet s’appliquant aux symboles d’accords de septième majeure.
Vous pouvez ouvrir la boîte de dialogue Apparences par défaut des symboles d’accords dans le projet en procédant de l’une des manières suivantes :
-
Sélectionnez .
-
Dans , cliquez sur Édition.
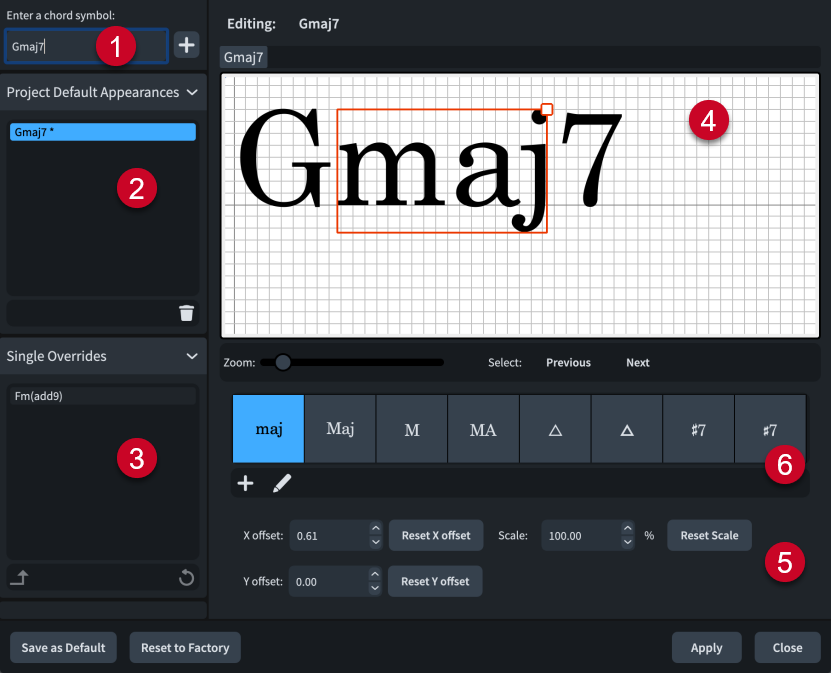
La boîte de dialogue Apparences par défaut des symboles d’accords dans le projet comprend les sections suivantes :
-
Saisir un symbole d’accord
Permet de saisir le symbole d’accord dont vous souhaitez modifier l’apparence par défaut pour tout le projet. Cliquez sur Ajouter configuration par défaut au projet
 ou appuyez sur Entrée pour ajouter le symbole d’accord à la liste Apparences par défaut du projet, qui vous permet d’éditer le symbole d’accord dans l’éditeur.
ou appuyez sur Entrée pour ajouter le symbole d’accord à la liste Apparences par défaut du projet, qui vous permet d’éditer le symbole d’accord dans l’éditeur. -
Liste Apparences par défaut du projet
Contient les symboles d’accords dont vous avez édité l’apparence par défaut pour le projet.
Vous pouvez supprimer les modifications apportées à l’apparence des symboles d’accords par défaut pour le projet en cliquant sur Supprimer
 dans la barre d’action.
dans la barre d’action. -
Liste Exceptions uniques
Liste des symboles d’accords dont des instances font l’objet d’exceptions d’apparence dans le projet.
Vous pouvez faire en sorte que des exceptions individuelles deviennent les paramètres d’apparence par défaut du symbole d’accord en question pour tout le projet. Pour ce faire, cliquez sur Convertir en configuration par défaut de projet
 dans la barre d’action.
dans la barre d’action.Vous pouvez annuler des exceptions uniques et reconfigurer le symbole d’accord sur son apparence par défaut dans le projet en cliquant sur Supprimer les exceptions
 dans la barre d’action.
dans la barre d’action. -
Éditeur
Permet d’arranger et d’éditer les composantes du symbole d’accord. Vous pouvez utiliser les commandes situées en bas de la boîte de dialogue et aussi déplacer des composantes individuelles après les avoir sélectionnées dans l’éditeur en procédant de l’une des manières suivantes :
-
Appuyez sur les raccourcis clavier standard pour déplacer les éléments. Par exemple, appuyez sur Alt/Opt-Flèche droite pour déplacer des composantes vers la droite ou appuyez sur Ctrl/Cmd-Alt/Opt-Flèche droite pour déplacer des composantes vers la droite d’une plus grande distance.
-
Cliquez sur chaque composante et faites-la glisser.
À noterVous ne pouvez pas déplacer la première composante des symboles d’accords.
Vous pouvez changer la taille des composantes en utilisant l’Échelle, mais aussi en cliquant sur la poignée carrée située dans le coin supérieur droit et en la faisant glisser après avoir sélectionné une composante dans l’éditeur.
-
-
Commandes
-
Décalage X permet de déplacer les composantes dans le sens horizontal. En augmentant la valeur, vous pouvez déplacer les composantes vers la droite, en la diminuant vous déplacez les composantes vers la gauche.
-
Décalage Y : Permet de déplacer les composantes dans le sens vertical. En augmentant la valeur, vous pouvez déplacer les composantes vers le haut, en la diminuant vous déplacez les composantes vers le bas.
-
Échelle : Permet de modifier la taille des composantes. En augmentant la valeur, vous augmentez proportionnellement la taille des composantes, en la diminuant vous réduisez proportionnellement leur taille.
-
Réinitialiser le décalage X : Permet de réinitialiser le positionnement horizontal de la composante sélectionnée.
-
Réinitialiser le décalage Y : Permet de réinitialiser le positionnement vertical de la composante sélectionnée.
-
Réinitialiser l’échelle permet de réinitialiser la taille de la composante sélectionnée.
-
-
Liste de composantes
Contient des façons alternatives de présenter la composante sélectionnée dans l’éditeur.
Permet de créer de nouvelles composantes et d’éditer celles qui sont proposées en cliquant sur le bouton correspondant dans la barre d’action.
-
Ajouter une composante

-
Éditer la composante

Quand vous cliquez sur l’un de ces boutons, la boîte de dialogue Éditer la composante de symbole d’accord s’ouvre. Vous pouvez y créer de nouvelles composantes de symbole d’accord et éditer les composantes de symboles d’accords proposées. Quand vous modifier des composantes à partir de la boîte de dialogue Apparences par défaut des symboles d’accords dans le projet, les modifications s’appliquent à tous les symboles d’accords du projet qui utilisent cette composante.
-