Apply Playback Template dialog
The Apply Playback Template dialog allows you to change the playback template applied to the current project and to import/export playback templates. It also allows you to access the Edit Playback Template dialog.
-
You can open the Apply Playback Template dialog by choosing .
The Apply Playback Template dialog shows all the playback templates available on your computer in a table. Dorico Pro provides the following factory default playback templates:
-
HSSE (Elements): Intended for use with HALion Sonic SE.
-
HSSE+HSO (Pro): Intended for use with both HALion Sonic SE and HALion Symphonic Orchestra.
-
Silence: Prevents Dorico Pro from loading sounds.
Choosing the Silence template makes Dorico Pro project files significantly smaller; for example, if you want to send them electronically.
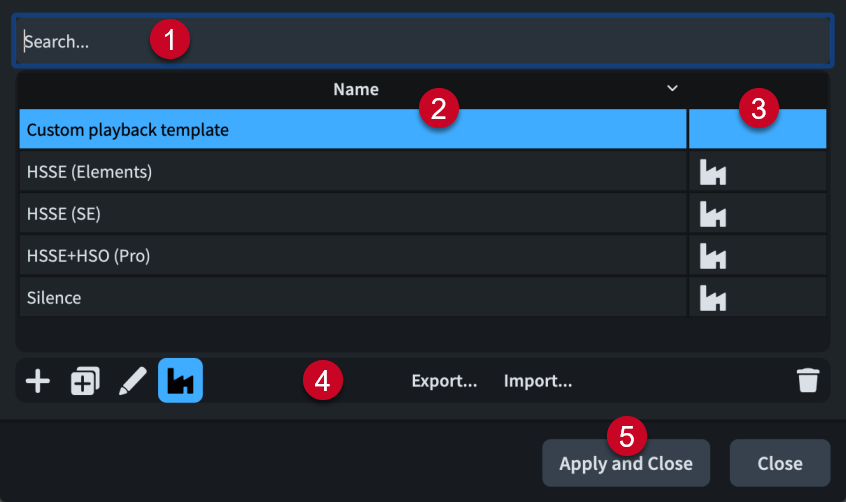
The Apply Playback Template dialog comprises the following:
-
Search field
Allows you to filter playback templates in the list according to your entry.
-
Name column
Contains a list of the playback templates available on your computer. You can click the column header to change the sorting order.
-
Factory column
Contains the factory symbol if the playback template in the corresponding row is a factory default playback template. You can click the column header to change the sorting order.
-
Action bar
Contains the following options for playback templates:
-
Add Playback Template
 : Opens the Edit Playback Template dialog and allows you to create a new playback template.
: Opens the Edit Playback Template dialog and allows you to create a new playback template. -
Duplicate Playback Template
 : Opens the Edit Playback Template dialog and allows you to create a new playback template that starts as a duplicate of the selected one.
: Opens the Edit Playback Template dialog and allows you to create a new playback template that starts as a duplicate of the selected one. -
Edit Playback Template
 : Opens the Edit Playback Template dialog and allows you to edit the existing selected playback template.Note
: Opens the Edit Playback Template dialog and allows you to edit the existing selected playback template.NoteYou cannot edit factory default playback templates.
-
Show Factory
 : Allows you to hide/show factory default playback templates in the table.
: Allows you to hide/show factory default playback templates in the table. -
Export: Opens the File Explorer/macOS Finder, where you can select the location to which you want to export the currently selected playback templates as .dorico_pt files. You can then import the .dorico_pt files into Dorico Pro on other computers and share them with other users.
-
Import: Opens the File Explorer/macOS Finder, where you can select the .dorico_pt files that you want to import as playback templates.
-
Delete
 : Deletes the selected playback templates.Note
: Deletes the selected playback templates.NoteYou cannot delete factory default playback templates.
-
-
Apply and Close
Applies the selected playback template to the project and closes the dialog.