Edit Notehead Sets dialog
The Edit Notehead Sets dialog allows you to add, edit, and delete custom notehead sets. It also allows you to change various settings relating to the appearance and function of noteheads within each notehead set.
-
You can open the Edit Notehead Sets dialog by choosing .
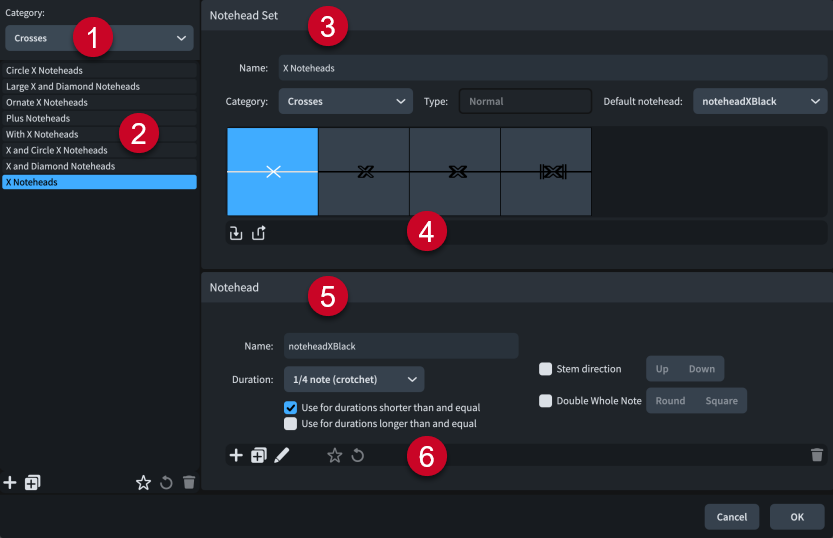
The Edit Notehead Sets dialog contains the following sections and options:
-
Category menu
Allows you to filter the list of notehead sets by selecting a category from the menu, such as Crosses or Diamonds. This corresponds to where notehead sets are located in the menu; for example, .
-
Notehead sets list
Contains all the notehead sets in the project within the currently selected category.
The action bar at the bottom of the list contains the following options:
-
New
 : Adds a new notehead set. By default, new notehead sets are Normal and in the Common category.
: Adds a new notehead set. By default, new notehead sets are Normal and in the Common category. -
New from Selection
 : Adds a new notehead set that is a duplicate of the notehead set currently selected.Note
: Adds a new notehead set that is a duplicate of the notehead set currently selected.NoteA single notehead can appear in multiple notehead sets. If you edit a notehead within one notehead set, your changes affect the appearance of that notehead in all notehead sets that contain it.
-
Save as Default
 : Saves the selected notehead set to your user library, allowing you to use it in multiple projects and to assign a key command for it. Appears as
: Saves the selected notehead set to your user library, allowing you to use it in multiple projects and to assign a key command for it. Appears as  for notehead sets saved as default.
for notehead sets saved as default. -
Revert to Factory
 : Removes all your changes to the selected notehead set, returning it to its saved settings.
: Removes all your changes to the selected notehead set, returning it to its saved settings. -
Delete
 : Deletes the selected notehead set.Note
: Deletes the selected notehead set.NoteYou cannot delete predefined notehead sets.
-
-
Notehead Set section
Displays the noteheads in the notehead set currently selected in the notehead set list, and contains the following options that apply to the notehead set:
-
Name: Allows you to enter a new name or edit the existing name for the selected notehead set.
-
Category: Allows you to select a category for the notehead set, such as Crosses. This corresponds to where notehead sets are located in the menu; for example, .
-
Type: Displays whether the notehead set is Normal, Pitched, or Scale Degree.
NoteYou cannot change the Type of notehead sets. If you want a new notehead set of a particular Type, you must select an existing notehead set of that type in the notehead set list and click New from Selection.
-
Default notehead: Allows you to select which notehead within the set Dorico Pro uses if there is no notehead in the set that exactly matches the requirements of a note; for example, if you input a note longer than a whole note, but there is no notehead defined for this duration in the set.
-
-
Notehead Set action bar
Contains the following options for changing which noteheads are included in the notehead set:
-
Add Notehead to Set
 : Adds a new notehead to the notehead set. You can select any notehead from the menu.Note
: Adds a new notehead to the notehead set. You can select any notehead from the menu.NoteA single notehead can appear in multiple notehead sets. If you edit a notehead within one notehead set, your changes affect the appearance of that notehead in all notehead sets that contain it.
-
Remove Notehead from Set
 : Deletes the selected notehead from the notehead set.
: Deletes the selected notehead from the notehead set.
-
-
Notehead section
Contains the following options that apply to the notehead currently selected in the Notehead Set section:
-
Name: Allows you to enter a new name or edit the existing name for the selected notehead. This is the identifying name used in the Add Notehead to Set menu.
-
Duration: Allows you to select the primary rhythmic duration for which the selected notehead is intended. You can then specify whether the selected notehead can also be used for shorter/longer notes.
-
Use for durations shorter than and equal: Allows you to specify that the selected notehead can be used for notes of the selected Duration and shorter notes.
-
Use for durations longer than and equal: Allows you to specify that the selected notehead can be used for notes of the selected Duration and longer notes.
-
Stem direction: Allows you to specify that the selected notehead should be used for up-stem or down-stem notes only. This is particularly important for noteheads with shapes; for example, the triangles in triangular noteheads point in different directions according to their stem direction.
-
Double whole note: Allows you to specify whether the selected notehead is Round or Square. This determines which notehead is used for double whole notes (breves) according to your project-wide setting for Appearance of double whole note (breve) notehead on the Notes page in Engraving Options.
-
Pitch: Specifies the note name and accidental for which the selected notehead is used (Pitched type noteheads only).
-
Degree: Specifies the scale degree for which the selected notehead is used, using integer numbers from 1 to 7 (Scale Degree type noteheads only).
-
-
Notehead action bar
Contains the following options that allow you to edit new and existing noteheads:
-
New Notehead
 : Creates a new Normal notehead, based on the default black notehead.
: Creates a new Normal notehead, based on the default black notehead. -
New from Selection
 : Creates a new notehead that is a duplicate of the notehead currently selected in the Notehead Set section.
: Creates a new notehead that is a duplicate of the notehead currently selected in the Notehead Set section. -
Edit Notehead
 : Opens the Edit Notehead dialog, where you can edit the appearance of the notehead.
: Opens the Edit Notehead dialog, where you can edit the appearance of the notehead. -
Save as Default
 : Saves the selected notehead to your user library, allowing you to use it in multiple projects. Appears as
: Saves the selected notehead to your user library, allowing you to use it in multiple projects. Appears as  for noteheads saved as default.
for noteheads saved as default. -
Revert to Factory
 : Removes all your changes to the selected notehead, returning it to its saved settings and appearance.
: Removes all your changes to the selected notehead, returning it to its saved settings and appearance. -
Delete
 : Deletes the selected notehead.Note
: Deletes the selected notehead.NoteYou cannot delete predefined noteheads or any notehead that is currently used in your project.
-