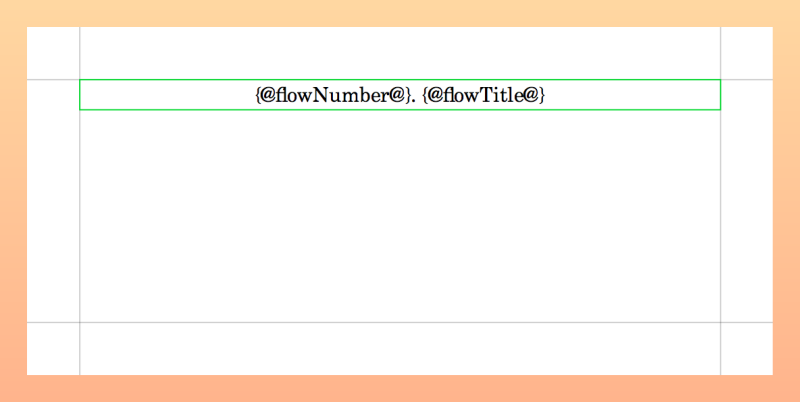フロー見出しエディター
フロー見出しエディターを使用して、フロー見出しの形式を表示したり変更したりできます。
機能はマスターページエディターと似ていますが、何を編集しているかを見分けやすいようにフロー見出しエディターは背景色が異なります。
フロー見出しエディターを開くには、以下のいずれかの操作を行ないます。
-
ページパネルの「フロー見出し (Flow Headings)」セクションで、フロー見出しをダブルクリックします。
-
ページパネルの「フロー見出し (Flow Headings)」セクションでフロー見出しを選択し、「フロー見出しを編集 (Edit Flow Heading)」をクリックします。

追加フレームの入力、テキストフレームの内容の変更、既存のテキストおよびグラフィックフレームの編集や移動など、フロー見出しのカスタマイズはフロー見出しエディターで行なえます。また、テキストフレーム内のテキストの垂直方向の配置を変更したり、テキストエディターオプションを使ってテキストフレーム内のテキストの外観や水平方向の配置を設定したりできます。
-
フロー見出し内に楽曲フレームを入力することはできません。
-
フロー見出しのフレームに設定できるのは左右の端の制限のみで、上下の制限は設定できません。これは、フロー見出しに固定の垂直位置がないためです。
Dorico Pro では、フロー見出しの範囲を決める際、エディター内のページ上の一番上のフレームの上部と一番下のフレームの下部が常に使用されるため、フレームはフロー見出しエディター内の任意の場所に配置できます。ただし、結果的に楽曲フレーム内で動かす楽譜が少なくなるよう、フロー見出し全体の高さはできるだけ小さく抑えることをおすすめします。
マスターページとは異なり、フロー見出しは右ページでも左ページでも同じように表示されるため、フロー見出しエディターには 1 ページのみが表示されます。