Finestra di dialogo Expression Map
La finestra di dialogo Expression Map consente di creare nuove expression map, modificare quelle esistenti e importare/esportare le expression map. È anche possibile importare expression map create in Cubase.
-
È possibile aprire la finestra di dialogo Expression Map in modalità Riproduzione selezionando .
Sebbene il formato delle expression map in Dorico Pro sia simile a quello di Cubase, Dorico Pro non gestisce le expression map esattamente allo stesso modo. Ad esempio, Dorico Pro consente di utilizzare più tecniche di esecuzione in riproduzione, ma Cubase è in grado di riprodurre più combinazioni di più tecniche di esecuzione in riproduzione.
In fase di riproduzione, Dorico Pro al momento non supporta tutti i campi contenuti nella finestra di dialogo Expression Map, comprese alcune impostazioni importate da Cubase. Questa funzionalità è comunque prevista nelle versioni future del programma.
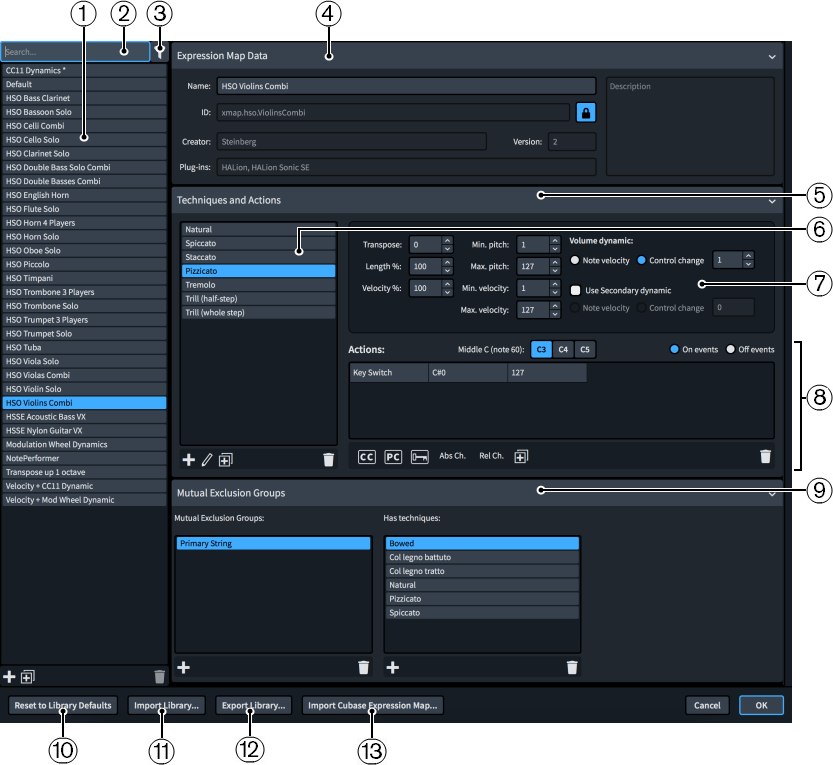
La finestra di dialogo Expression Map contiene le seguenti sezioni e opzioni:
-
Elenco delle expression map
Contiene le expression map attualmente disponibili per il progetto.
La barra delle azioni in fondo all’elenco contiene le seguenti opzioni:
-
Aggiungi Expression Map: aggiunge una nuova expression map che non contiene nessuna delle impostazioni esistenti.

-
Duplica: crea una copia di un'expression map esistente che è possibile modificare separatamente dall'originale.

-
Elimina l'Expression Map: elimina le expression map selezionate.
 Nota
NotaÈ possibile eliminare solamente le expression map personalizzate. Non è possibile eliminare le expression map predefinite.
-
-
Campo Cerca
Consente di cercare le expression map per nome.
-
Visualizza solamente le Expression Map utilizzate nel progetto
Consente di filtrare l’elenco delle expression map, in modo che includa solamente le expression map utilizzate nel progetto corrente.
-
Sezione Dati dell'Expression Map
Consente di specificare le seguenti informazioni identificative per l'expression map selezionata:
-
Nome: consente di impostare il nome dell'expression map che compare nel programma, ad esempio nella finestra di dialogo Configurazione dei punti di terminazione.
-
ID: consente di impostare l'ID univoco dell'expression map. È possibile inserire qualsiasi contenuto desiderato nel campo ID.
Può essere utile includere la libreria di strumenti e di suoni per cui è stata creata la mappa, oltre al proprio nome, ad esempio xmap.user.paulsmith.hso.violinpizz.
-
Autore: consente di assegnare un nome all’autore nel caso in cui si stia condividendo l’expression map con altri utenti.
-
Versione: consente di indicare la versione dell’expression map in modo da poter individuare quella più recente.
-
Plug-in: consente di elencare i nomi dei plug-in a cui si applica l'expression map, separati da virgola. È possibile lasciare vuoto questo campo.
-
Descrizione: consente di aggiungere qualsiasi altra informazione sull’expression map.
NotaTutti i campi contenuti nella sezione Dati dell'Expression Map vengono bloccati per mezzo del pulsante Blocca le informazioni. Per poter modificare le informazioni contenute nei diversi campi, è necessario fare clic su questo pulsante.
È possibile nascondere/visualizzare la sezione Dati dell'Expression Map facendo clic sulla relativa intestazione.
-
-
Sezione Tecniche e azioni
Contiene delle sotto sezioni che consentono di visualizzare, modificare e controllare le tecniche di esecuzione in riproduzione contenute nell’expression map selezionata.
È possibile nascondere/visualizzare la sezione Tecniche e azioni facendo clic sulla relativa intestazione.
-
Elenco delle tecniche
Contiene un elenco delle tecniche di esecuzione in riproduzione relative all'expression map attualmente selezionata.
Nei casi più semplici, le voci presenti nell'elenco delle tecniche rappresentano singole tecniche di esecuzione in riproduzione, ad esempio Staccato o Accento. Tuttavia, è possibile combinare più tecniche di esecuzione in riproduzione per i plug-in che presentano campioni separati per diverse combinazioni di tecniche di esecuzione in riproduzione. Ad esempio, la tecnica Staccato + Accento potrebbe richiedere un insieme separato di key switch rispetto alle singole tecniche Staccato e Accento.
NotaLa maggior parte degli strumenti dispone di una tecnica di esecuzione in riproduzione “naturale”, che corrisponde al modo più comune di suonare lo strumento. Dorico Pro richiede che per ogni strumento musicale sia definita una tecnica di esecuzione in riproduzione naturale.
Se si seleziona una tecnica di esecuzione in riproduzione nell’elenco delle tecniche, è possibile modificarne i controlli e le azioni.
La barra delle azioni in fondo all’elenco contiene le seguenti opzioni:
-
Aggiungi una tecnica: consente di aggiungere una nuova tecnica di esecuzione in riproduzione o una combinazione di tecniche all'expression map, scegliendo tra le tecniche disponibili nella finestra di dialogo Combinazioni di tecniche di esecuzione.

-
Modifica tecnica: apre la finestra di dialogo Combinazioni di tecniche di esecuzione che consente di modificare la combinazione di tecniche utilizzate nella tecnica di esecuzione in riproduzione selezionata.

È anche possibile modificare le tecniche di esecuzione in riproduzione preesistenti cliccandoci sopra due volte nell'elenco delle tecniche.
-
Duplica: crea una copia di una tecnica di esecuzione in riproduzione esistente che è possibile modificare separatamente dall’originale.

-
Elimina la tecnica: elimina la tecnica di esecuzione in riproduzione selezionata.
 Nota
NotaÈ possibile selezionare una sola tecnica di esecuzione in riproduzione alla volta nell’elenco delle tecniche.
-
-
Controlli delle tecniche
Contiene una serie di controlli che incidono sulla tecnica di esecuzione in riproduzione selezionata nell'elenco delle tecniche, come la Velocity. É incluso anche il parametro Dinamica del volume che consente di definire se la dinamica del volume della tecnica di esecuzione in riproduzione selezionata è controllata dalla rispettiva Velocity delle note o da un Control change. Per le librerie di suoni che utilizzano entrambi i controlli, è possibile impiegare la funzione Usa una dinamica secondaria per definire un controllo del volume aggiuntivo.
NotaSe si seleziona Control Change per il parametro Dinamica del volume, è necessario specificare il controller in base al numero. È possibile consultare la documentazione relativa al VST instrument e/o al controller MIDI in uso per individuare il numero del controller appropriato.
-
Sotto sezione Azioni
Consente di definire come viene controllato il key switch richiesto per eseguire ciascuna tecnica di esecuzione in riproduzione. Questa sotto sezione contiene anche i dettagli delle azioni esistenti necessarie per produrre la tecnica di esecuzione in riproduzione selezionata.
Le azioni possono rientrare nelle seguenti tipologie:
-
Control change
-
Program change
-
Key switch
NotaA seconda del plug-in in uso, possono essere necessari diversi tipi di azioni per cambiare le singole tecniche di esecuzione in riproduzione.
Le azioni vengono visualizzate in una tabella a tre colonne.
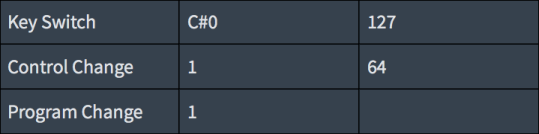
Figura 2. Tabella Azioni La prima colonna mostra il tipo di azione.
La seconda colonna controlla il primo parametro dell’evento MIDI. Per gli eventi nota, indica l’altezza. Per i control change, indica il numero di control change. Per i cambi di programma, indica il numero di programma.
La terza colonna controlla il secondo parametro dell’evento MIDI. Per gli eventi nota, indica la velocity. Per i control change, indica la quantità di control change nell’intervallo compreso tra 0 e 127. I program change sono sprovvisti di un secondo parametro.
La barra delle azioni in fondo alla sotto sezione contiene le seguenti opzioni:
-
Aggiungi un'azione Control Change: aggiunge un’azione Control change con impostazioni predefinite.

-
Aggiungi un'azione Program Change: aggiunge un’azione program change con impostazioni predefinite.

-
Aggiungi un'azione evento nota: aggiunge un’azione key switch con impostazioni predefinite.

-
Aggiungi un'azione Channel Change assoluta: aggiunge un’azione Channel Change (cambio canale) assoluta, con impostazioni predefinite.
-
Aggiungi un'azione Channel Change relativa: aggiunge un’azione di cambio canale relativa, con impostazioni predefinite.
-
Duplica azione: crea una copia di un’azione esistente che è possibile quindi modificare in maniera separata dall'originale.

-
Elimina azione: elimina l’azione selezionata.
 Nota
NotaNella tabella delle Azioni è possibile selezionare una sola azione alla volta.
La sotto sezione Azioni consente anche di specificare quali azioni incidono sull’inizio delle note e quali sulla loro fine. Ad esempio, potrebbe essere necessario un evento che riporti la tecnica di esecuzione in riproduzione al livello normale, da applicare solamente alla fine delle note.
-
L’azione Eventi 'note on' incide sull’attacco delle note.
-
L’azione Eventi 'note off' incide sulla fine delle note.
É anche possibile utilizzare Do centrale (nota 60) per scegliere l’altezza del Do centrale, poiché esistono diverse convenzioni in merito. Si consiglia di consultare la documentazione relativa alle proprie librerie di suoni per verificare se ciascuna di esse considera eventualmente il Do3, Do4 o Do5 come Do centrale e modificare di conseguenza questa impostazione.
-
-
Sezione Gruppi di esclusione reciproca
Consente di specificare le tecniche di esecuzione in riproduzione che sono mutualmente esclusive, che non possono cioè essere utilizzate contemporaneamente. Ad esempio, i musicisti non possono suonare con e senza vibrato contemporaneamente. L’inserimento di più tecniche di esecuzione in riproduzione nello stesso gruppo di esclusione consente di utilizzarne solamente una alla volta.
I gruppi di esclusione reciproca si applicano solamente all’expression map selezionata. Questo consente di impostare diversi gruppi di esclusione reciproca in ciascuna expression map, ad esempio se una delle proprie librerie di suoni supporta una particolare combinazione di tecniche di esecuzione in riproduzione per uno strumento, cosa che non avviene invece con altre librerie di suoni utilizzate.
La colonna Gruppi di esclusione reciproca consente di aggiungere ed eliminare i gruppi di esclusione reciproca. La barra delle azioni in fondo alla colonna contiene le seguenti opzioni:
-
Aggiungi: apre una finestra di dialogo che consente di creare un nuovo gruppo di esclusione reciproca e di assegnarvi un nome.

-
Elimina: elimina il gruppo di esclusione reciproca selezionato.
 Nota
NotaÈ possibile selezionare un solo gruppo di esclusione reciproca alla volta.
La colonna Incorpora le tecniche consente di modificare le tecniche di esecuzione in riproduzione incluse nel gruppo di esclusione reciproca selezionato. La barra delle azioni in fondo alla colonna contiene le seguenti opzioni:
-
Aggiungi: apre la finestra di dialogo Combinazioni di tecniche di esecuzione che consente di selezionare le tecniche di esecuzione in riproduzione da aggiungere al gruppo di esclusione reciproca selezionato.

-
Elimina: rimuove la tecnica di esecuzione in riproduzione selezionata dal gruppo di esclusione reciproca.
 Nota
NotaÈ possibile selezionare una sola tecnica di esecuzione in riproduzione alla volta.
È possibile nascondere/visualizzare la sezione Gruppi di esclusione reciproca facendo clic sulla relativa intestazione.
-
-
Ripristina i valori predefiniti della libreria
Consente di ripristinare eventuali modifiche apportate alle expression map dalla Libreria predefinita.
-
Importa libreria
Apre Esplora file/macOS Finder, in cui è possibile selezionare i file .doricolib da importare come expression map.
-
Esporta libreria
Apre Esplora file/macOS Finder, in cui è possibile selezionare la posizione di esportazione delle expression map attualmente selezionate, sotto forma di file .doricolib. I file .doricolib possono quindi essere importati in altri progetti e condivisi con altri utenti.
-
Importa expression map di Cubase
Apre Esplora file/macOS Finder, in cui è possibile selezionare le expression map in formato Cubase da importare.
NotaAl momento non è possibile importare tutte le combinazioni di tecniche di esecuzione in riproduzione. Le expression map di Cubase spesso richiedono qualche modifica per poter funzionare correttamente in Dorico Pro.
I dati dei key switch vengono comunque conservati.