Finestra di dialogo Modifica i diagrammi degli accordi
La finestra di dialogo Modifica i diagrammi degli accordi consente di definire delle forme dei diagrammi degli accordi personalizzate, sia creandone di nuove che modificando uno dei diagrammi degli accordi disponibili.
Quando si modifica un diagramma degli accordi esistente, Dorico Pro ne salva un duplicato insieme alle modifiche apportate. Il diagramma degli accordi originale viene sempre mantenuto.
-
È possibile aprire la finestra di dialogo Modifica i diagrammi degli accordi in modalità Tipografia selezionando .
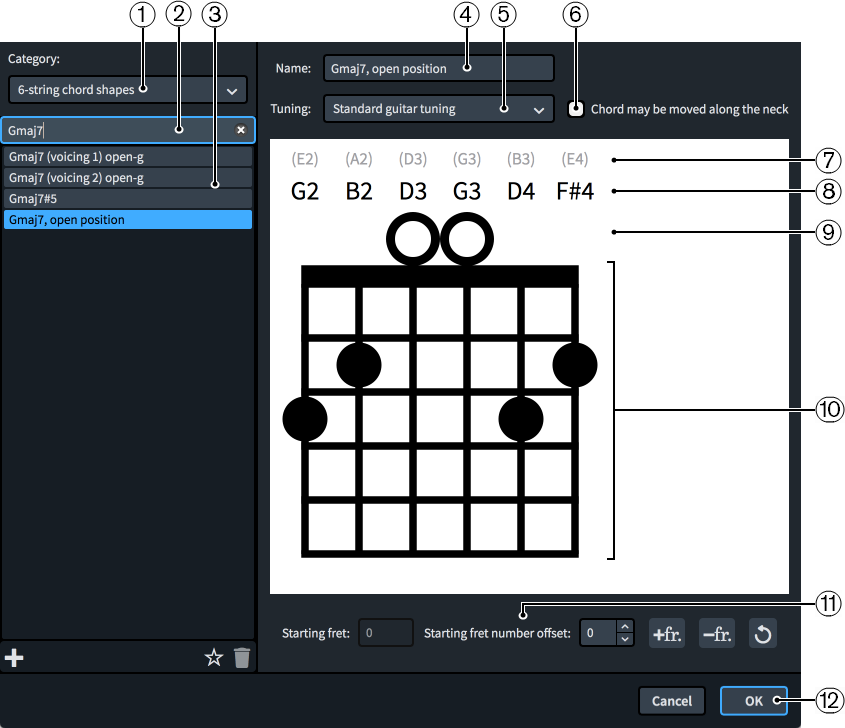
La finestra di dialogo Modifica i diagrammi degli accordi contiene le seguenti opzioni e sezioni:
-
Menu Categoria
Consente di definire quali forme sono disponibili nell’elenco delle forme dei diagrammi degli accordi, selezionando il numero delle corde degli strumenti necessarie.
-
Campo Cerca
Consente di filtrare i diagrammi degli accordi in base all’immissione digitata.
-
Elenco delle forme dei diagrammi degli accordi
Contiene tutte le forme dei diagrammi degli accordi disponibili nella categoria attualmente selezionata e i filtri di ricerca impostati, se applicabile.
NotaLe forme sono visualizzate nell’elenco delle forme dei diagrammi degli accordi con il nome del loro utilizzo più semplice o la posizione più vicina al capotasto. Le forme dei diagrammi degli accordi spostabili che possono produrre più accordi diversi sono visualizzate una sola volta. Ad esempio, sostituendo le corde a vuoto nella forma Mi, posizione aperta con un barré e spostando in su la forma sul manico, possono venire prodotti più accordi maggiori. Di conseguenza, gli accordi che utilizzano la stessa forma ma a posizioni sui tasti diverse, come ad esempio la forma Fa, posizione aperta, non compaiono nell’elenco.
La barra delle azioni in fondo all’elenco contiene le seguenti opzioni:
-
Nuovo: aggiunge un nuovo diagramma degli accordi vuoto.

-
Salva come predefinito: salva la forma del diagramma degli accordi attualmente selezionata come predefinita nella propria libreria utente, permettendone l'utilizzo in più progetti. Per le forme dei diagrammi degli accordi salvate come predefinite, l’icona è visualizzata riempita. Se si fa nuovamente clic su Salva come predefinito, la forma viene rimossa dalla propria libreria utente.

-
Elimina: elimina la forma del diagramma degli accordi selezionata.
 Nota
NotaNon è possibile eliminare le forme dei diagrammi degli accordi predefinite. È necessario fare clic due volte su Elimina per eliminare le proprie forme dei diagrammi degli accordi personalizzate che sono state salvate come predefinite.
-
-
Nome
Visualizza il nome dell’accordo del quale si sta modificando il diagramma nella finestra di dialogo. Facoltativamente, sono incluse altre informazioni rilevanti per l’identificazione, come “movable” od “open-g”. Non è possibile modificare il nome dei diagrammi degli accordi predefiniti e dei diagrammi degli accordi salvati come predefiniti.
-
Accordatura
Visualizza lo strumento a tasti e l’accordatura per il diagramma degli accordi corrente. É possibile selezionare altre accordature per vedere quali accordi vengono prodotti dalla forma corrente nelle diverse intonazioni e su strumenti diversi. Le altezze a vuoto e della corda corrente vengono aggiornate quando si selezionano altre accordature.
-
L'accordo può essere spostato lungo il manico
Consente di specificare se la forma del diagramma degli accordi può essere o meno riutilizzata in altre posizioni, suonando ad esempio delle corde a vuoto con un barrè a posizioni dei tasti più elevate.
Poiché non è possibile normalmente riutilizzare le forme dei diagrammi degli accordi che presentano più di tre corde premute su altre posizioni dei tasti, Dorico Pro visualizza un’icona di allerta quando questa opzione è attivata per i simboli di accordo con quattro o più corde premute.

Figura 2. Icona di allerta -
Altezza della corda a vuoto
Visualizza l’altezza a vuoto della corda corrispondente, in conformità con l’accordatura attualmente selezionata, per riferimento.
-
Altezza corrente della corda
Visualizza l’altezza corrente della corda corrispondente se è a vuoto o premuta, in conformità con l’accordatura attualmente selezionata. Se l’altezza di una corda non fa parte dell’accordo, viene visualizzata in rosso.
-
Stato della corda
Visualizza lo stato di utilizzo corrente della corda corrispondente e consente di modificare lo stato delle singole corde (tra “corda a vuoto” e “omessa”) facendo clic in questa riga.
-
O: corda a vuoto
-
X: corda omessa
-
Nessun simbolo: corda premuta
-
-
Editor delle forme dei diagrammi degli accordi
Visualizza la disposizione corrente dei tasti premuti utilizzando dei punti e consente di modificare la forma dei diagrammi degli accordi e di spostare le posizioni dei tasti premuti facendo clic sulle posizioni desiderate. Ciascuna corda può presentare una sola posizione di pressione dei tasti.
Se due o più corde sono premute in corrispondenza dello stesso tasto, è possibile visualizzare/nascondere un barré facendo clic su uno qualsiasi dei punti in quella posizione.
-
Barra delle azioni
Contiene una serie di opzioni che consentono di cambiare e modificare il numero dei tasti.
-
Tasto di partenza: modifica il numero del tasto più in alto nel diagramma degli accordi.
-
Scostamento del numero di tasto di partenza: modifica lo scostamento del numero di tasto di partenza, ad esempio se si desidera che l’etichetta del tasto di partenza sia visualizzata accanto al secondo tasto lungo il diagramma degli accordi per includere un barré.
-
Aggiungi un tasto: aggiunge un tasto in fondo al diagramma degli accordi.

-
Rimuovi un tasto: rimuove un tasto dal fondo del diagramma degli accordi.

-
Reinizializza il diagramma degli accordi: rimuove le modifiche apportate al diagramma degli accordi e lo riporta alla rispettiva forma predefinita.

-
-
OK
Quando si fa clic su OK, tutte le modifiche apportate nella finestra di dialogo vengono salvate.