Making dynamic points constant/linear
You can make individual dynamic points constant or linear after they have been input, for example, if you want to make constant points that you input by clicking and dragging using the Draw tool linear so they have smooth transitions between them.
By default, dynamic points you input in the dynamics lane are constant when you use the Draw tool and linear at the start when you use the Line tool.
These steps do not apply to the points of dynamics input in Write mode.
Prerequisite
The dynamics lane is shown for each instrument whose dynamic points you want to make constant/linear.
Procedure
- Press S to select Object Selection.
-
Select the dynamic points you want to make constant/linear in one of the following ways:
-
Click a single dynamic point.
-
Make a marquee selection around multiple dynamic points.
NoteYou can only make dynamic points constant/linear in a single dynamics lane at a time.
-
-
Right-click in the dynamics lane and choose one of the following options from the context menu:
-
To make the selected points constant, choose Make Points Constant.
-
To make the selected points linear, choose Make Points Linear.
-
Result
The selected dynamic points become constant or linear. Constant points appear as squares with short horizontal lines extending to their right, indicating that their value continues. Linear points appear as circles.
The value line always appears horizontal after constant points. The value line appears angled after linear points if the next point has a different value, indicating a smooth transition between the points.
Example
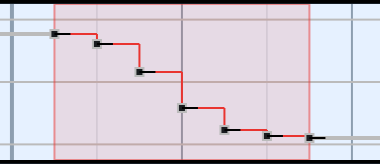
|
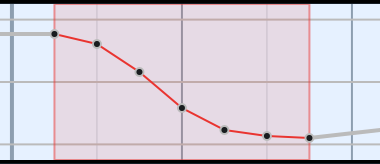
|