ユーザーインターフェースの紹介
Dorico では、ユーザーインターフェースとは、プロジェクトウィンドウ内のすべてを指します。その基本構造はすべてのモードに共通しています。
プロジェクトウィンドウはこのように表示され、以下の領域で構成されています。
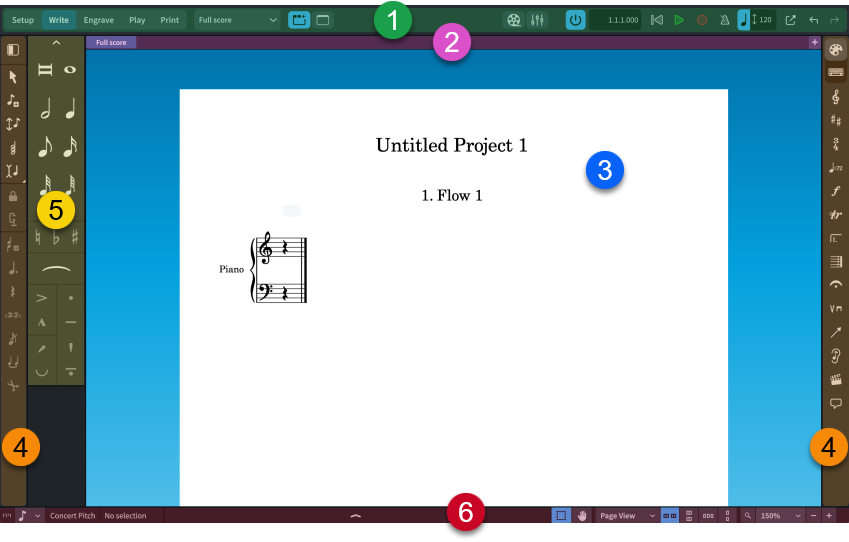
-
ツールバー
プロジェクトウィンドウの上部に配置されています。
ツールバーの左側には、各モードのボタンがあります。モードを変更すると、ワークスペースと表示されるパネルが変わります。現在のモードのボタンは強調表示されます。各モードについては、次のトピックで詳しく説明します。
補足Dorico SE には浄書モードがないため、「浄書 (Engrave)」ボタンがありません。
ツールバーの中央には、楽譜領域に表示するレイアウトを変更するためのレイアウトセレクターと、ゾーンとタブの表示/非表示を切り替えるボタンがあります。
ツールバーの右側には、ビデオ、ミキサー、トランスポートの各ウィンドウの表示/非表示を切り替えるボタンと、再生と録音のトランスポートを備えたミニトランスポートがあります。
-
タブバー
タブバーは、プロジェクトウィンドウ上部のツールバーと楽譜領域の間にあります。設定モード、記譜モード、浄書モードで使用できます。
タブバーには、現在開いているタブと、各タブで開いているレイアウトの名前が表示されており、タブをさらに開くことができます。楽譜領域を分割して複数のタブを開く場合は、タブグループが表示されます。
-
中央の領域
プロジェクトウィンドウの中心部であり、ここでプロジェクトの作業を行ないます。新規空白プロジェクトを設定すると、設定モード、記譜モード、および浄書モードのこの領域にプロジェクト開始領域が表示され、最初のプレーヤーを追加できます。
プレーヤーまたはアンサンブルを追加すると、この領域は楽譜領域となり、作成したスコアやインストゥルメントパートが表示されます。
再生モードでは、この領域には選択したレイアウトとフローのトラックが表示されるトラック概要が含まれています。
印刷モードでは、この領域は印刷プレビュー領域になります。ここには、レイアウトがどのように用紙に印刷されるか、またはどのようにグラフィックファイル形式に書き出されるかがプレビューとして表示されます。
ヒントDorico では、スコアとインストゥルメントパートはレイアウトと呼ばれます。レイアウトでは、楽譜をさまざまな形式で表示できます。弦楽四重奏など、個別のインストゥルメントパートを含むプロジェクトでは、フルスコアレイアウトを表示するか各パートレイアウトを表示するかを現在のタブで切り替えることができます。タブは必要な数だけ開くことができます。
-
ツールボックス
ツールボックスはプロジェクトウィンドウの左右の端にあります。ツールボックスには、現在のモードに応じてさまざまなツールやオプションが表示されます。ツールボックスを使用すると、音符、記譜項目、フレームを入力および変更したり、対応するゾーンに表示するパネルを設定したりできます。
ツールボックスは常に表示されており、非表示にすることはできません。
-
ゾーン
ゾーンとは、プロジェクトウィンドウの左右および下部にある領域です。ここには、音符、記譜記号、および楽譜の設定、記譜、編集、形式設定に必要な機能が表示されるパネルが含まれています。各ゾーンで使用できるパネルはモードによって異なります。たとえば、記譜モードの左ゾーンには音符パネルがあり、音符のデュレーション、一般的な臨時記号、スラー、アーティキュレーションなどが用意されています。
ゾーンの表示/非表示は、個別に切り替えることもまとめて切り替えることもできます。すべてのゾーンの表示/非表示を切り替えるには、ツールバーの「ゾーンを非表示/再表示 (Hide/Restore Zones)」
 をクリックします。個々のゾーンの表示/非表示を切り替えるには、左ゾーンは [Ctrl]/[command]+[7]、下ゾーンは [Ctrl]/[command]+[8]、右ゾーンは [Ctrl]/[command]+[9] を押します。
をクリックします。個々のゾーンの表示/非表示を切り替えるには、左ゾーンは [Ctrl]/[command]+[7]、下ゾーンは [Ctrl]/[command]+[8]、右ゾーンは [Ctrl]/[command]+[9] を押します。左右のゾーンに表示されるパネルは、対応するツールボックスで現在選択しているアイテムによって決まります。下ゾーンに表示されるパネルは、下ゾーンのツールバーで現在選択しているアイテムによって決まります。たとえば、「プロパティ (Properties)」
 を選択するとプロパティパネルが表示されます。
を選択するとプロパティパネルが表示されます。 -
ステータスバー
ステータスバーとは、プロジェクトウィンドウの下部にある細長い部分です。ここでは、リズムグリッドの間隔
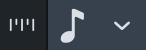 、ズーム、楽譜領域のビューやページ配置を変更できます。また、ステータスバーには現在選択しているアイテムに関する情報 (音符を選択した小節番号など) も表示されます。ステータスバーはモードによって含まれるオプションが異なります。
、ズーム、楽譜領域のビューやページ配置を変更できます。また、ステータスバーには現在選択しているアイテムに関する情報 (音符を選択した小節番号など) も表示されます。ステータスバーはモードによって含まれるオプションが異なります。