パートの確認
このガイドも終わりに近付いてきました。ご自身のプロジェクトに取り組む準備が整ったと感じていただけていれば幸いです。そこで、この機会にパートレイアウトについて簡単にご紹介し、フルスコアとの共通点や各パートの特徴を見ていきたいと思います。
まず、レイアウトとは何か、そしてそれらが Dorico でどのように機能するかについて簡単に説明します。
レイアウトでは、フローやプレーヤーの音楽コンテンツを組み合わせてページの形式設定を行ない、ページ番号付きの楽譜を作成できます。プレーヤーとフローを自由に組み合わせて、1 つのプロジェクト内にいくつでもレイアウトを作成できます。たとえば、ボーカルスコアのレイアウトにはリハーサル用のピアノプレーヤーを含め、フルスコアではピアノ譜を非表示にできます。各レイアウトは音楽コンテンツ (各インストゥルメントが演奏する音符など) を共有しますが、それぞれが個別のページ形式設定を持つ場合があります (組段区切りやページめくりが異なる場所にあるなど)。フルスコアレイアウトとパートレイアウトはデフォルト設定が異なります。たとえば、パートレイアウトには長休符が自動的に表示されますが、フルスコアには表示されません。
各パートを個別のファイルに保存する、文字通りのパートの「抽出」は必要ありません。フルスコア、すべてのパート、必要なその他のレイアウトをすべて 1 つの Dorico プロジェクトにまとめながら、それぞれを個別に編集できる柔軟性も維持できます。
Dorico SE のプロジェクト 1 つにつきプレーヤーは 2 人までという制限や、これまでのタスクを完了するためにプロジェクトをどのように設定したかなどによって、ここでの説明とは異なるパートレイアウトを開く必要があるかもしれません。しかし、パートの見方や編集方法の原理はどの製品バージョンでも同じです。
手順
-
[Ctrl]/[command]+[T] を押して新規タブを開きます。
-
タブバーが非表示になっていた場合は、これで表示されました。
-
タブバーの右端にある「新規タブ (New Tab)」
 をクリックしても構いません。
をクリックしても構いません。
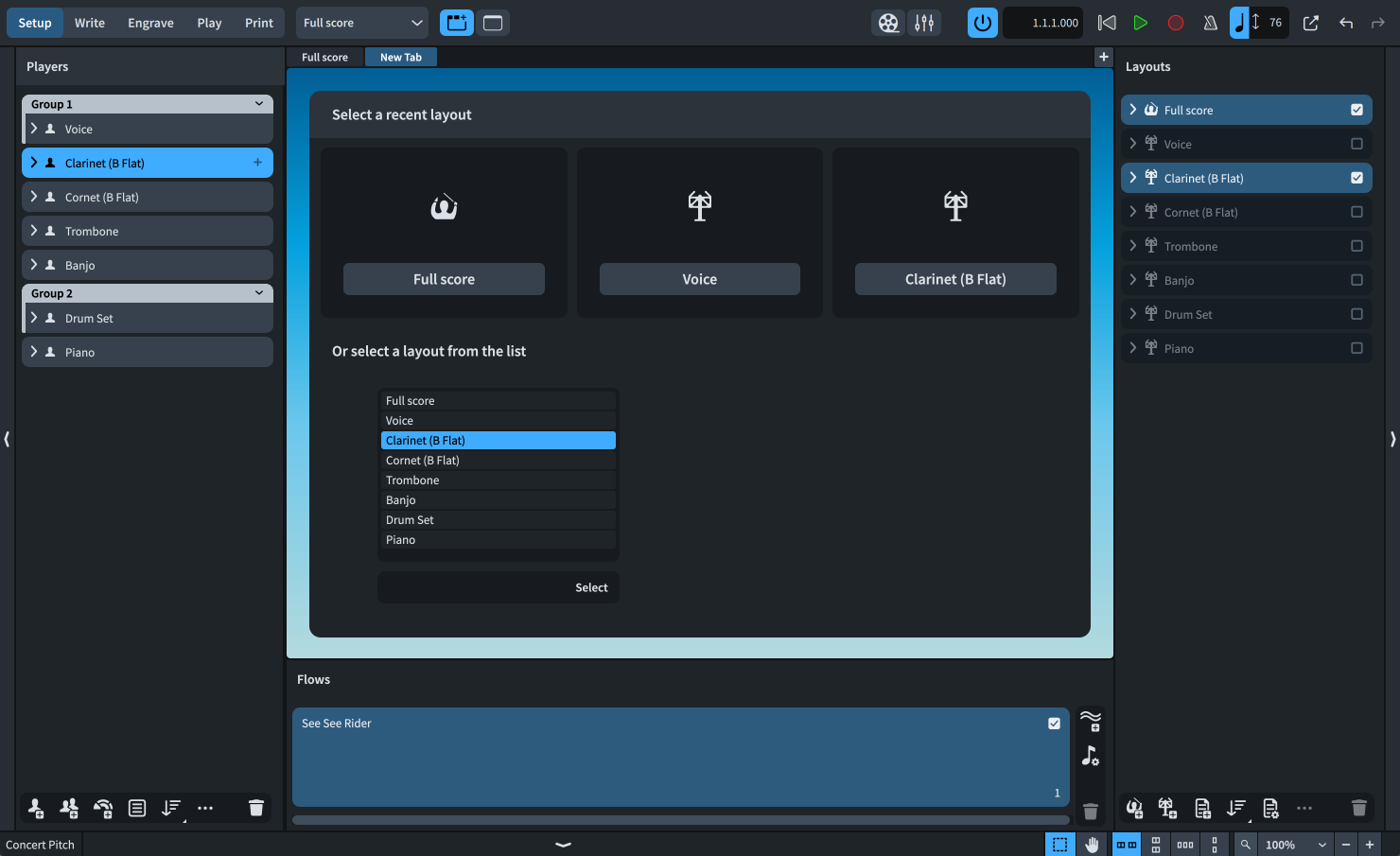
-
-
新規タブの下部にあるリストで、「クラリネット (B フラット) (Clarinet (B Flat))」をダブルクリックしてクラリネットのパートレイアウトを開きます。
-
ツールバーのレイアウトセレクターから選択することもできます。
-
クラリネットのパートレイアウトが表示されています。ここには、クラリネットプレーヤーに割り当てられた楽譜のみが含まれています。これを確認するには、右側の「レイアウト (Layouts)」パネルでクラリネットパートを選択し、左側の「プレーヤー (Players)」パネルを見ます。クラリネットプレーヤーのチェックボックスのみがオンになっていれば、そのプレーヤーのみがクラリネットのパートレイアウトに割り当てられていることを意味します。
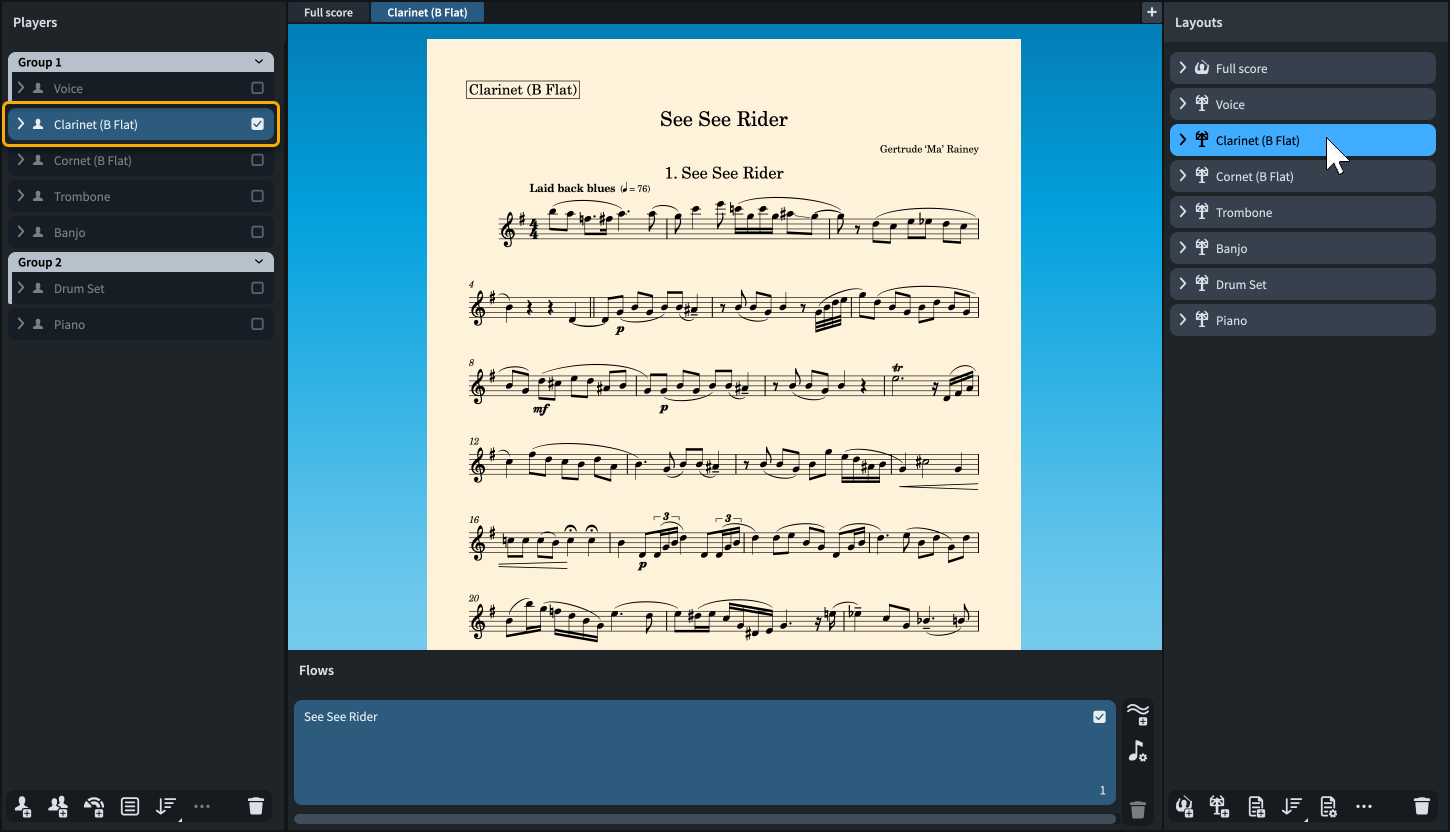
-
-
タブバーで、「フルスコア (Full score)」タブをクリックして楽譜領域に表示します。
-
いくつかの重要な違いは明白でしょう。Dorico の初期設定では、パートレイアウトのページはクリーム色、スコアレイアウトのページは白です。クラリネットパートには譜表ラベルがありませんが、フルスコアの各組段には省略された譜表ラベルがあります。クラリネットパートの最初の組段はわずかにインデントされています。クラリネットパートは譜表サイズが大きく、配置設定が異なります。つまり、表示される小節が異なるということです。
-
これらの相違点の多くは、一般的な慣習に従っています。パートレイアウトには譜面台で見やすいように大きな譜表が必要ですが、通常は 1 つのインストゥルメントの楽譜のみを表示するため、フルスコアで役立つ譜表ラベルは必要ありません。これらは、レイアウトごとに個別に調節できる設定の一部です。
-
独立した別のレイアウト設定として配置設定があります。ここで試しに変更してみましょう。
-
-
以下のいずれかの操作を行ないます。
-
Dorico Pro または Dorico Elements をお使いの方は、[Ctrl]/[command]+[3] を押して浄書モードに切り替えます。
-
Dorico SE をお使いの方は、[Ctrl]/[command]+[2] を押して記譜モードに切り替えます。
-
- フルスコアレイアウトで小節番号 11 の位置を確認し、どこに表示されているかを覚えておきます。2 ページめの一番上の組段の中央に表示されています。
- タブバーで、「クラリネット (Clarinet)」タブをクリックして楽譜領域に表示します。
-
小節番号 11 の開始位置の音符を選択します。

-
以下のいずれかの操作を行なって、組段区切りを挿入します。
-
Dorico Pro または Dorico Elements をお使いの方は、[Shift]+[S] を押します。
-
Dorico SE をお使いの方は、を選択します。

-
手動で挿入した組段区切りはガイドとして表示されます。メニューから、一部またはすべてのガイドの表示/非表示を切り替えることができます。
-
小節番号 11 が新しい組段の開始位置に表示されました。しかし、スコア上の小節番号 11 には何が起こっているでしょうか。
-
-
タブバーで、「フルスコア (Full score)」タブをクリックして楽譜領域に表示します。
-
小節番号 11 は、先ほど確認した通り、2 ページめの一番上の組段の中央に表示されています。

-
組段区切りとフレーム区切りはレイアウト固有のため、1 つのレイアウトにそれらを挿入しても他のレイアウトには影響しません。
-
楽譜の表示に関するレイアウト固有の重要な設定がもう 1 つありますので、ここでご紹介したいと思います。
-
- 下ゾーンが表示されていない場合は、[Ctrl]/[command]+[8] を押して表示します。
-
プロパティパネルにアクセスできるように、下ゾーンのツールバーで「プロパティ (Properties)」
 が選択されていることを確認します。
が選択されていることを確認します。
-
プロパティパネルのツールバーで、「ローカルプロパティの効果範囲 (Set local properties)」に「ローカル (Locally)」を選択します。

-
これはプロパティ範囲をコントロールするもので、変更後のローカルプロパティが現在のレイアウトにのみ影響するのか (「ローカル (Locally)」)、すべてのレイアウトに影響するのか (「グローバル (Globally)」) を設定できます。
-
- フルスコアレイアウトのまま、小節番号 15 のすべてのクレッシェンドのヘアピンを [Ctrl]/[command] を押しながらクリックします。
- プロパティパネルの「強弱記号 (Dynamics)」のグループで、「段階強弱記号のスタイル (Gradual style)」をオンにします。
-
メニューから「cresc....」を選択します。
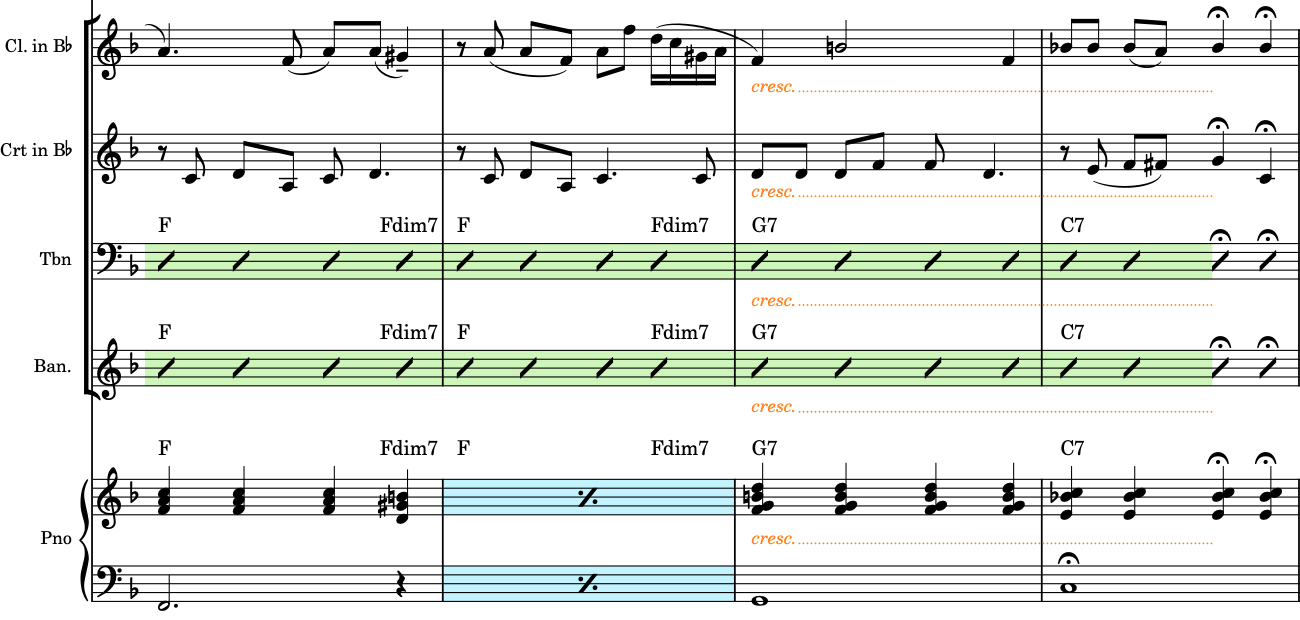
-
選択したすべてのヘアピンがテキスト「cresc.」として点線の延長線付きで表示されるようになりました。しかし、パートレイアウトではヘアピンのままにしたい場合はどうでしょうか。
-
-
タブバーで、「クラリネット (Clarinet)」タブをクリックして楽譜領域に表示します。

-
「段階強弱記号のスタイル (Gradual style)」はローカルプロパティであり、フルスコアで変更した際にプロパティ範囲を「ローカル (Locally)」に設定したため、変更はこのスコアにのみ影響し、対応するパートレイアウトでは選択したクレッシェンドの外観がそのままになっています。
-
残りのパートを確認してみましょう。
-
-
[Shift]+[Alt/Opt]+[[] を押して、現在のタブで次のレイアウトを表示するよう切り替えます。
-
次のレイアウトはコルネットです。このレイアウトの小節番号 15 のクレッシェンドもヘアピンのままです。
-
-
[Shift]+[Alt/Opt]+[[] を押したままにして、ピアノになるまで残りのパートを順に切り替え、ヘアピンを確認します。
-
逆の順序で切り替える場合は、[Shift]+[Alt/Opt]+[@] を押します。
-
また、譜表上のアイテムを選択し、[W] を押して対応するパート/スコアに切り替えることもできます。
-
すべてのパートを見ていくと、ページ上部のプロジェクトタイトルの下に重複したフロー見出し「1. See See Rider」が表示されていることに気付いたかもしれません。前のタスクでフロー見出しを非表示にする方法を学びましたが、それは 1 つのレイアウトにしか影響しません。
-
- [Ctrl]/[command]+[Shift]+[L] を押して「レイアウトオプション (Layout Options)」を開きます。
-
ダイアログ右側の「レイアウト (Layouts)」リストで、下部のアクションバーにある「パート譜のレイアウトをすべて選択 (Select All Part Layouts)」
 をクリックします。
をクリックします。
-
これにより、すべてのパートレイアウトのフロー見出しを同時に非表示にできます。「レイアウトオプション (Layout Options)」でオプションを変更すると、ダイアログの右側で選択しているレイアウトに対して変更することになります。
-
また、複数のレイアウトをクリックアンドドラッグしたり、[Shift] を押しながら隣接するレイアウトをクリックしたり、[Ctrl]/[command] を押しながら個々のレイアウトをクリックしたりして複数のレイアウトを選択することもできます。
-
- カテゴリーリストの「ページ設定 (Page Setup)」をクリックします。
- 「フロー (Flows)」セクションで、「フロー見出しを表示 (Show flow headings)」に「常になし (Never)」を選択します。
-
「適用 (Apply)」をクリックしてから「閉じる (Close)」をクリックします。
-
一度にすべてのパートレイアウトのフロー見出しを非表示にできました。必要に応じて同じことを行なえます。たとえば、各小節に小節番号を表示する、譜表サイズを変更する、組段間のデフォルトの間隔を変更するなどです。
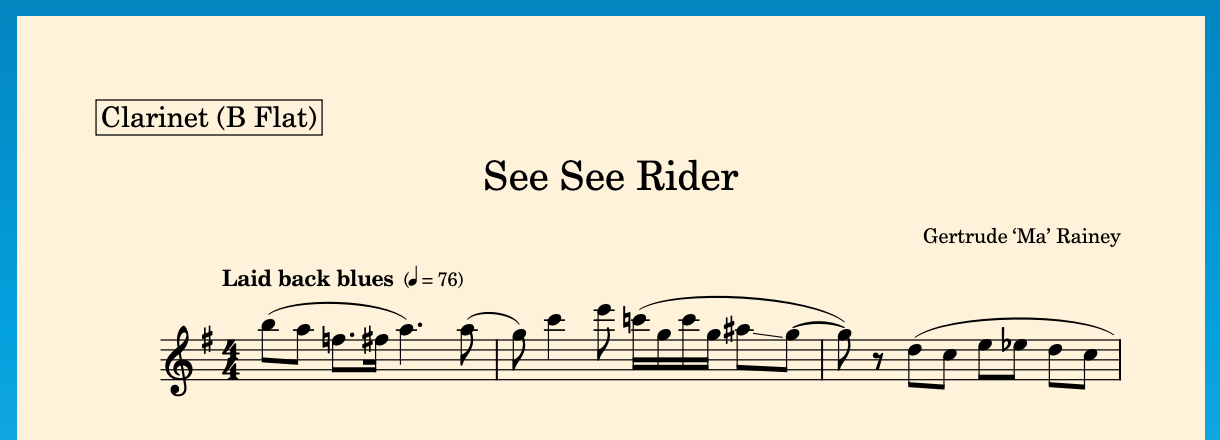
-
結果
以下のことを行ないました。
-
2 つめのタブを開いた
-
パートとスコアを比較した
-
スコアに影響を与えることなくパートに組段区切りを挿入した
-
パートに影響を与えることなくスコアのローカルプロパティを変更した
-
キーボードショートカットを使ってレイアウトを順に切り替えた
-
選択した複数のレイアウトの「レイアウトオプション (Layout Options)」を変更した