Le parti
Siete quasi giunti alla fine di questa guida e molto probabilmente vi sentite ormai pronti a lavorare in autonomia ai vostri progetti! Cogliamo quindi l'occasione per una rapida panoramica dei layout delle parti, per comprendere cosa condividono con la partitura completa e cosa è invece unico per ciascuna parte.
Per prima cosa, un veloce promemoria di cosa sono i layout e di come funzionano in Dorico.
I layout combinano il contenuto musicale dei flussi e i musicisti con la formattazione delle pagine per produrre una notazione musicale impaginata. Un singolo progetto può contenere un numero qualsiasi di layout con una qualsiasi combinazione di musicisti e flussi. È possibile ad esempio includere un pianista di accompagnamento nel layout della partitura vocale, senza che vengano però visualizzati i righi di pianoforte nella partitura completa. I layout condividono il contenuto musicale (come le note suonate da ciascuno strumento), ma possono avere una formattazione indipendente (come interruzioni di accollatura e indicazioni di voltare pagina in punti diversi). I layout di partitura completa e delle parti presentano impostazioni predefinite differenti; ad esempio, le battute d’aspetto vengono visualizzate automaticamente nelle parti, ma non nelle partiture.
Ciò significa che l’“estrazione” letterale delle parti, in cui ciascuna parte strumentale viene salvata in un file separato, non è necessaria: è possibile mantenere la partitura completa, tutte le parti strumentali e qualsiasi altro layout necessario in un unico progetto di Dorico, pur conservando la flessibilità di poter modificare ciascuno di questi elementi in modo indipendente.
A causa della limitazione di due musicisti per progetto in Dorico SE e del modo in cui sono stati impostati i progetti per completare le attività precedenti, potrebbe essere necessario aprire un layout di parte diverso da quello descritto qui. Tuttavia, i principi su come esaminare e modificare le parti rimangono gli stessi in tutte le versioni del prodotto.
Procedimento
-
Premere Ctrl/Cmd-T per aprire una nuova scheda.
-
Se la barra delle schede era nascosta, adesso viene visualizzata.
-
È anche possibile fare clic su Nuova scheda
 all’estremità destra della barra delle schede.
all’estremità destra della barra delle schede.
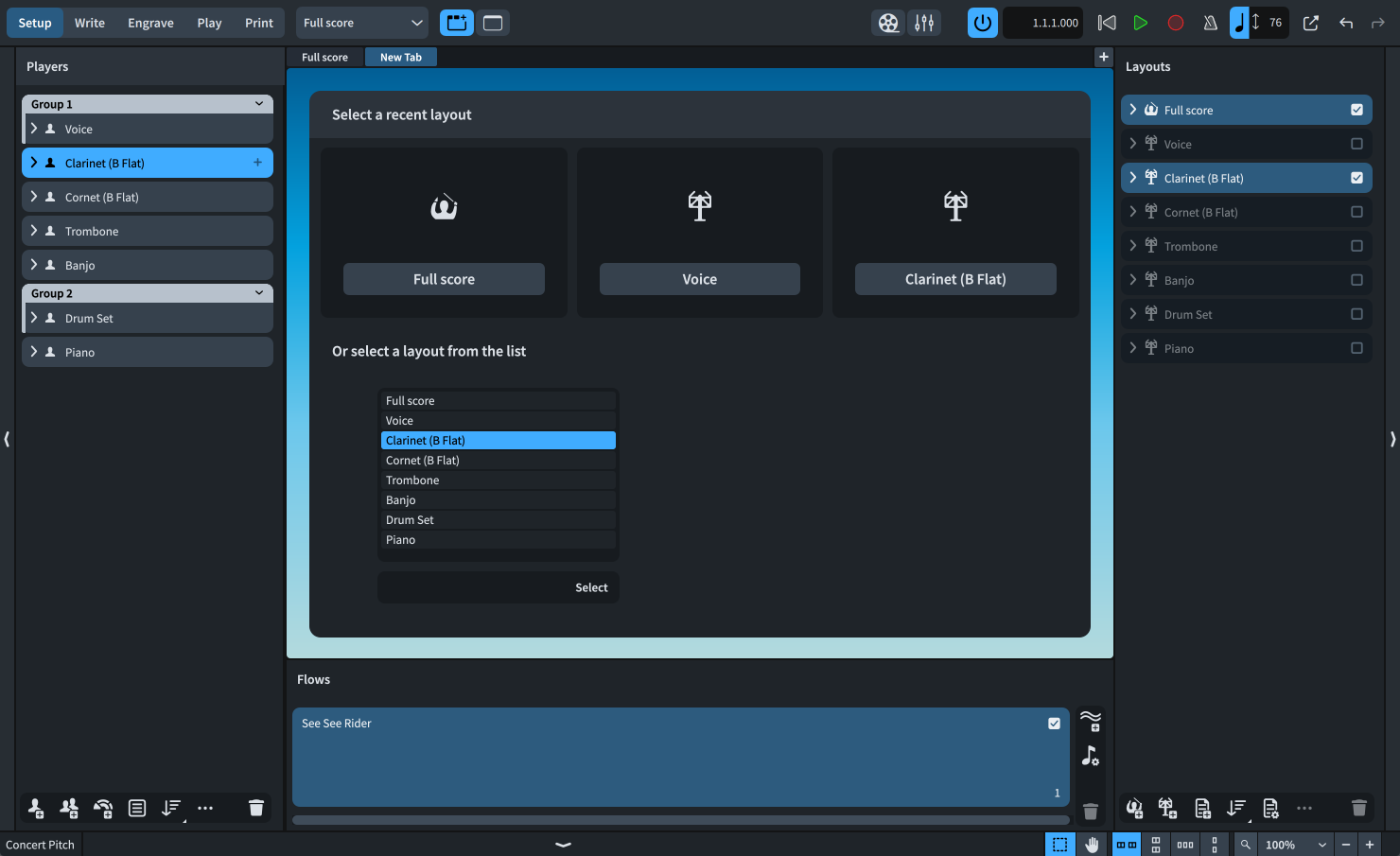
-
-
Nell'elenco in fondo alla nuova scheda, fare doppio-clic su Clarinetto (Si bemolle) per aprire il layout della parte di clarinetto.
-
È anche possibile selezionarlo dal selettore dei layout nella barra degli strumenti.
-
Si sta adesso visualizzando il layout della parte di clarinetto. Questo layout contiene solamente la musica appartenente al clarinettista. Per verificarlo, selezionare la parte di clarinetto nel pannello Layout sulla destra, quindi osservare il pannello Musicisti sulla sinistra: solo il clarinettista presenta una casella di controllo attiva, il che significa che solo quel musicista è assegnato al layout della parte di clarinetto.
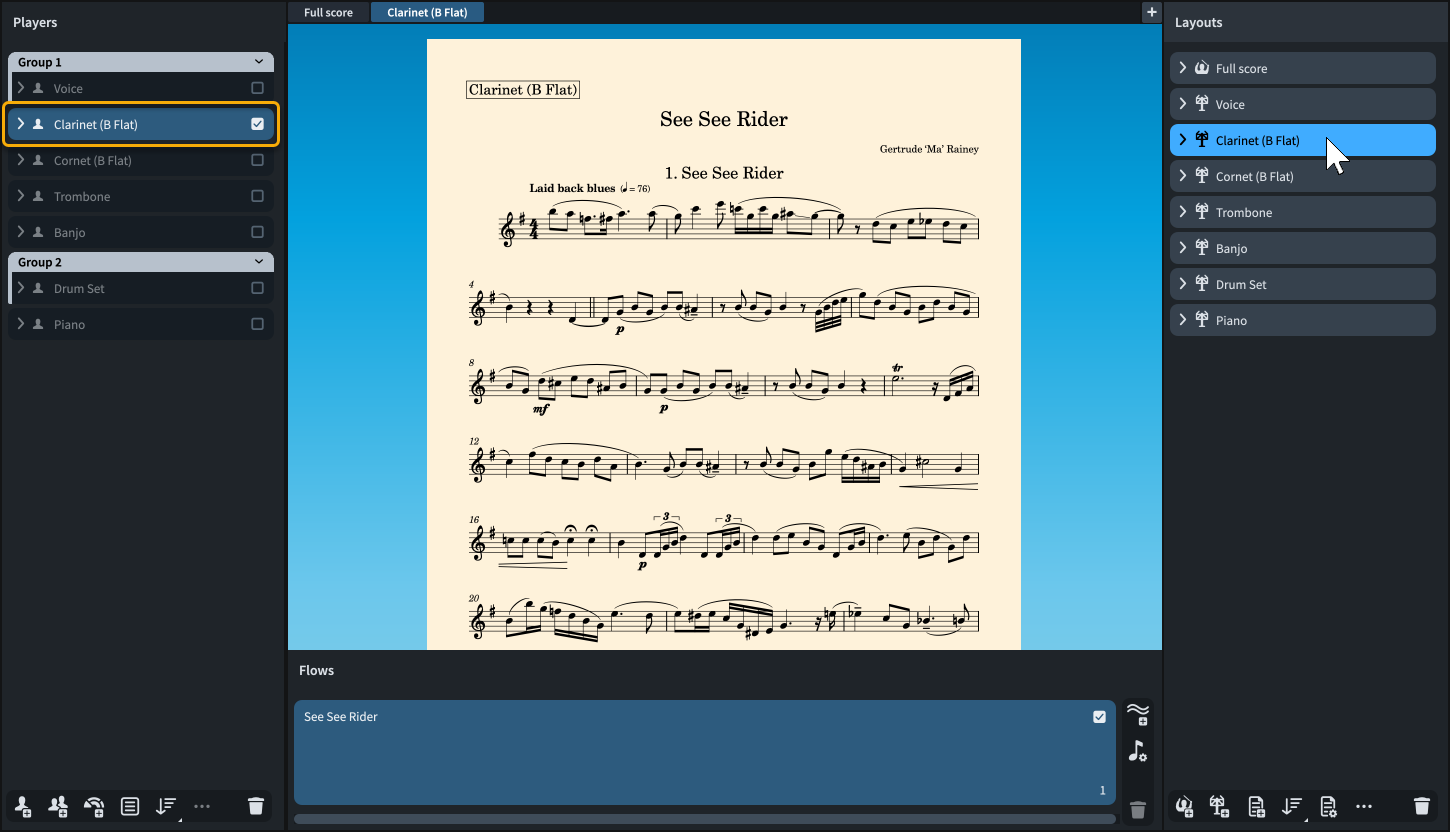
-
-
Nella barra delle schede, fare clic sulla scheda Partitura completa per renderla visibile nell’area musicale.
-
Alcune differenze chiave sono probabilmente ovvie: per impostazione predefinita in Dorico, i layout delle parti presentano le pagine color crema, mentre le partiture hanno le pagine bianche; la parte di clarinetto non presenta etichette dei righi, mentre la partitura completa mostra delle etichette dei righi abbreviate su ogni accollatura; la prima accollatura nella parte di clarinetto ha un leggero rientro; la dimensione del rigo è maggiore nella parte di clarinetto; la calibrazione, cioè quali misure compaiono in ciascuna accollatura, è diversa.
-
Molte di queste differenze seguono delle pratiche comunemente accettate: i layout delle parti richiedono che i righi siano abbastanza grandi da poter essere letti comodamente da un leggio. Poiché in genere i layout delle parti mostrano solo la musica per un unico strumento, non hanno bisogno delle etichette dei righi che sono invece utili per le partiture complete. Queste sono alcune delle impostazioni che è possibile regolare per ciascun layout in maniera indipendente.
-
Un altro aspetto indipendente dei layout è la calibratura, che proveremo ora a modificare.
-
-
Eseguire una delle seguenti operazioni:
-
Se si utilizza Dorico Pro o Dorico Elements, premere Ctrl/Cmd-3 per attivare la modalità Tipografia.
-
Se si utilizza Dorico SE, premere Ctrl/Cmd-2 per attivare la modalità Scrittura.
-
- Nel layout di partitura completa, individuare la misura 11 e ricordare dove si trova, cioè a metà dell'accollatura superiore a pagina 2.
- Nella barra delle schede, fare clic sulla scheda Clarinetto per renderla visibile nell’area musicale.
-
Selezionare la nota all’inizio della misura 11.

-
Inserire un’interruzione di accollatura in uno dei seguenti modi:
-
Se si utilizza Dorico Pro o Dorico Elements, premere Shift-S.
-
Se si utilizza Dorico SE, selezionare .

-
Le interruzioni di accollatura inserite manualmente sono visualizzate sotto forma di segnali. È possibile nascondere/visualizzare alcuni o tutti i segnali dal menu .
-
La misura 11 si trova adesso all’inizio di una nuova accollatura. Ma cosa è accaduto alla misura 11 nella partitura?
-
-
Nella barra delle schede, fare clic sulla scheda Partitura completa per renderla visibile nell’area musicale.
-
La misura 11 è esattamente dove è stata lasciata, a metà dell'accollatura superiore a pagina 2.

-
Le interruzioni di accollatura e di cornice sono layout-specifiche, il che significa che il loro inserimento in un layout non ha effetto su nessun altro layout.
-
Andremo adesso ad esplorare un altro aspetto chiave layout-specifico di come può essere visualizzata la musica.
-
- Se l’area inferiore non è visualizzata, premere Ctrl/Cmd-8 per visualizzarla.
-
Assicurarsi che sia selezionato Proprietà
 nella barra degli strumenti dell’area inferiore, in modo da poter accedere al pannello delle proprietà.
nella barra degli strumenti dell’area inferiore, in modo da poter accedere al pannello delle proprietà.
-
Nella barra degli strumenti del pannello delle proprietà, selezionare Localmente per il parametro Definisci le proprietà locali.

-
Questo parametro controlla l'ambito delle proprietà, consente cioè di determinare se le successive proprietà locali che vengono modificate avranno effetto solo nel layout corrente (Localmente) o in tutti i layout (Globalmente).
-
- Sempre nel layout di partitura completa, fare Ctrl/Cmd-clic su tutte le forcelle di dinamica del crescendo nella misura 15.
- Nel pannello delle proprietà, attivare l’opzione Stile graduale nel gruppo Dinamiche.
-
Selezionare cresc.... dal menu.
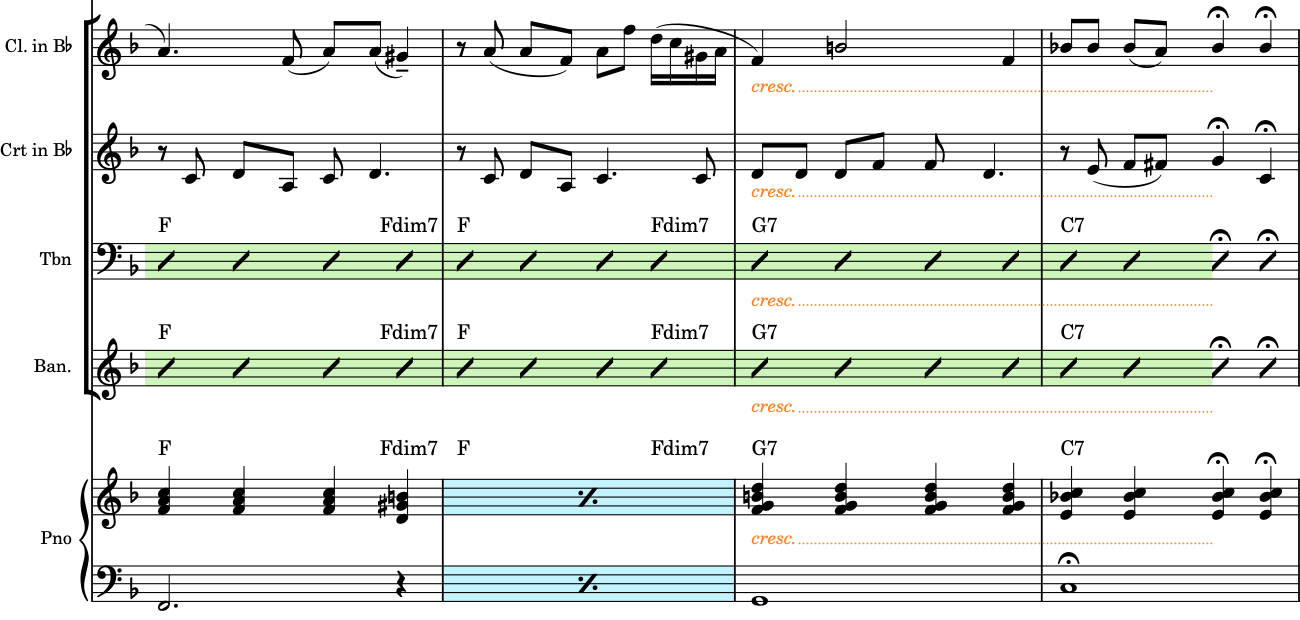
-
Tutte le forcelle di dinamica selezionate appaiono adesso come testo cresc. con linee di continuazione punteggiate. Ma se si desiderava invece mantenere le forcelle di dinamica nei layout delle parti?
-
-
Nella barra delle schede, fare clic sulla scheda Clarinetto per renderla visibile nell’area musicale.

-
Poiché Stile graduale è una proprietà locale e l'ambito della proprietà era impostato su Localmente quando questa è stata modificata nella partitura completa, tale modifica ha interessato solo la partitura, lasciando invariato l'aspetto dei crescendo selezionati nei layout delle parti corrispondenti.
-
Andiamo a verificare il resto delle parti.
-
-
Premere Shift-Alt/Opt-+ per passare alla visualizzazione del layout successivo nella scheda corrente.
-
Il layout successivo è il layout di cornetta e il rispettivo crescendo nella misura 15 è anch’esso una forcella di dinamica.
-
-
Continuare a premere Shift-Alt/Opt-+ per scorrere in ciclo le parti restanti e controllare le rispettive forcelle di dinamica, fino a raggiungere il pianoforte.
-
Per scorrere in direzione opposta, premere Shift-Alt/Opt-È.
-
È anche possibile selezionare un elemento su un rigo, quindi premere W per passare alla/dalla parte/partitura corrispondente.
-
Durante l’osservazione delle parti, potreste aver notato che tutte avevano un'intestazione di flusso ridondante sotto il titolo del progetto in cima alla pagina, che visualizza la dicitura “1. See See Rider”. Sebbene abbiate imparato a nascondere le intestazioni di flusso in un esercizio precedente, ciò ha interessato un solo layout.
-
- Premere Ctrl/Cmd-Shift-L per aprire le Opzioni di layout.
-
Nell’elenco dei Layout a destra della finestra di dialogo, fare clic su Seleziona tutti i layout delle parti
 nella barra delle azioni in fondo.
nella barra delle azioni in fondo.
-
Ciò consente di nascondere contemporaneamente le intestazioni di flusso in tutti i layout delle parti. Quando si modificano le opzioni nelle Opzioni layout, ciò ha effetto per qualsiasi layout selezionato sulla destra della finestra di dialogo.
-
È inoltre possibile selezionare più layout facendo clic e trascinamento attraverso di essi, Shift-clic sui layout adiacenti e Ctrl/Cmd-clic sui singoli layout.
-
- Nell’elenco delle categorie, fare clic su Impostazioni di pagina.
- Nella sezione Flussi, selezionare Mai per il parametro Visualizza le intestazioni dei flussi.
-
Fare clic su Applica, quindi su Chiudi.
-
In un unico passaggio sono state nascoste tutte le intestazioni di flusso in tutti i layout delle parti. Si può eseguire lo stesso procedimento, se si desidera ad esempio mostrare i numeri di misura in ogni misura, modificare le dimensioni del rigo, modificare gli spazi predefiniti tra le accollature e così via.
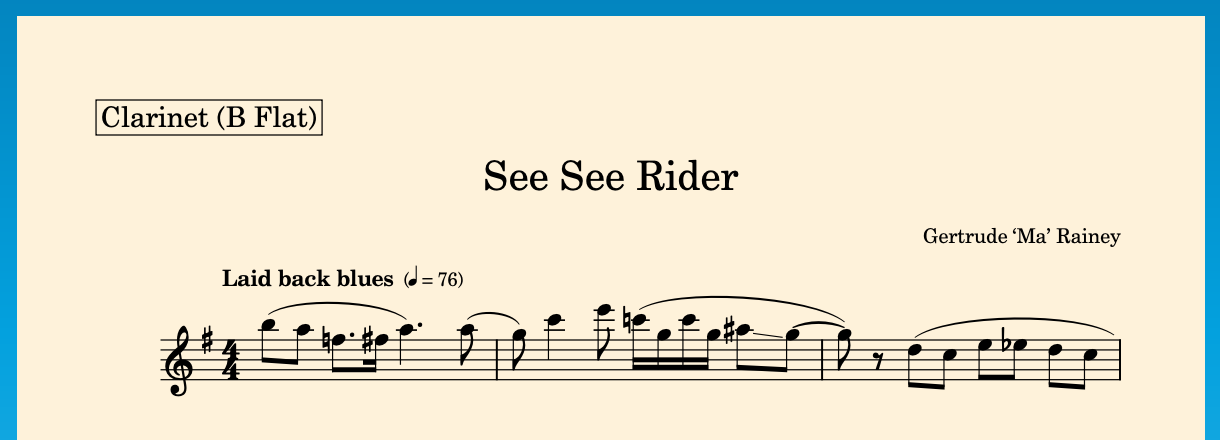
-
Risultato
Operazioni eseguite:
-
È stata aperta una seconda scheda
-
È stata comparata una parte rispetto alla partitura
-
È stata inserita un’interruzione di accollatura in una parte senza che ciò abbia effetto sulla partitura
-
Sono state modificate le proprietà locali nella partitura senza che ciò abbia effetto sulle parti
-
È stato eseguito uno scorrimento in ciclo tra i layout utilizzando le scorciatoie da tastiera
-
È stata modificata una Opzione di layout per più layout selezionati