Die Einzelstimmen sichten
Sie sind jetzt fast am Ende dieses Leitfadens angekommen und fühlen sich hoffentlich bereit, an Ihren eigenen Projekten zu arbeiten. Wir werden diese Gelegenheit für eine kurze Tour durch Einzelstimmen-Layouts nutzen und erklären, was sie mit der Gesamtpartitur gemeinsam haben und welche Dinge allein für die jeweilige Einzelstimme gelten.
Zuerst eine kurze Erinnerung, was Layouts sind und wie sie in Dorico verwendet werden:
Layouts verbinden die musikalischen Inhalte von Partien und Spielern mit Seitenformatierung, um paginierte Musiknotation zu erstellen. Sie können in einem einzelnen Projekt eine beliebige Anzahl von Layouts mit einer beliebigen Kombination von Spielern und Partien verwenden. Zum Beispiel können Sie in der Vokalpartitur einen Klavierspieler für Proben hinzufügen, ohne dass Klavier-Notenzeilen in der Gesamtpartitur angezeigt werden. Layouts haben gemeinsame musikalische Inhalte (etwa die Noten, die jedes Instrument spielt), können aber unabhängig voneinander formatiert werden (zum Beispiel können Systemumbrüche und Möglichkeiten zum Umblättern an unterschiedlichen Stellen platziert werden). Gesamtpartitur- und Einzelstimmen-Layouts haben unterschiedliche Standardeinstellungen: Zum Beispiel werden Mehrtaktpausen automatisch in Einzelstimmen, nicht aber in Partituren angezeigt.
Das bedeutet, dass eine »Extraktion« von Einzelstimmen, bei der jede Instrumenten-Einzelstimme in einer separaten Datei gespeichert wird, nicht nötig ist: Sie behalten Ihre Gesamtpartitur, alle Instrumenten-Einzelstimmen und alle anderen benötigten Layouts in einem einzigen Dorico-Projekt und können trotzdem alle von ihnen unabhängig bearbeiten.
Aufgrund der Beschränkung von Projekten in Dorico SE auf zwei Spieler und der Art und Weise, wie Sie Ihr(e) Projekt(e) für die vorigen Aufgaben eingerichtet haben, müssen Sie eventuell ein anderes Einzelstimmen-Layout als das hier beschriebene öffnen. Die Grundlagen des Sichtens und Bearbeitens von Einzelstimmen sind jedoch in allen Produktversionen identisch.
Vorgehensweise
-
Drücken Sie Strg-Taste/Befehlstaste-T, um eine neue Registerkarte zu öffnen.
-
Wenn die Registerkartenzeile ausgeblendet war, wird sie jetzt angezeigt.
-
Sie können auch auf Neue Registerkarte
 am rechten Rand der Registerkartenzeile klicken.
am rechten Rand der Registerkartenzeile klicken.
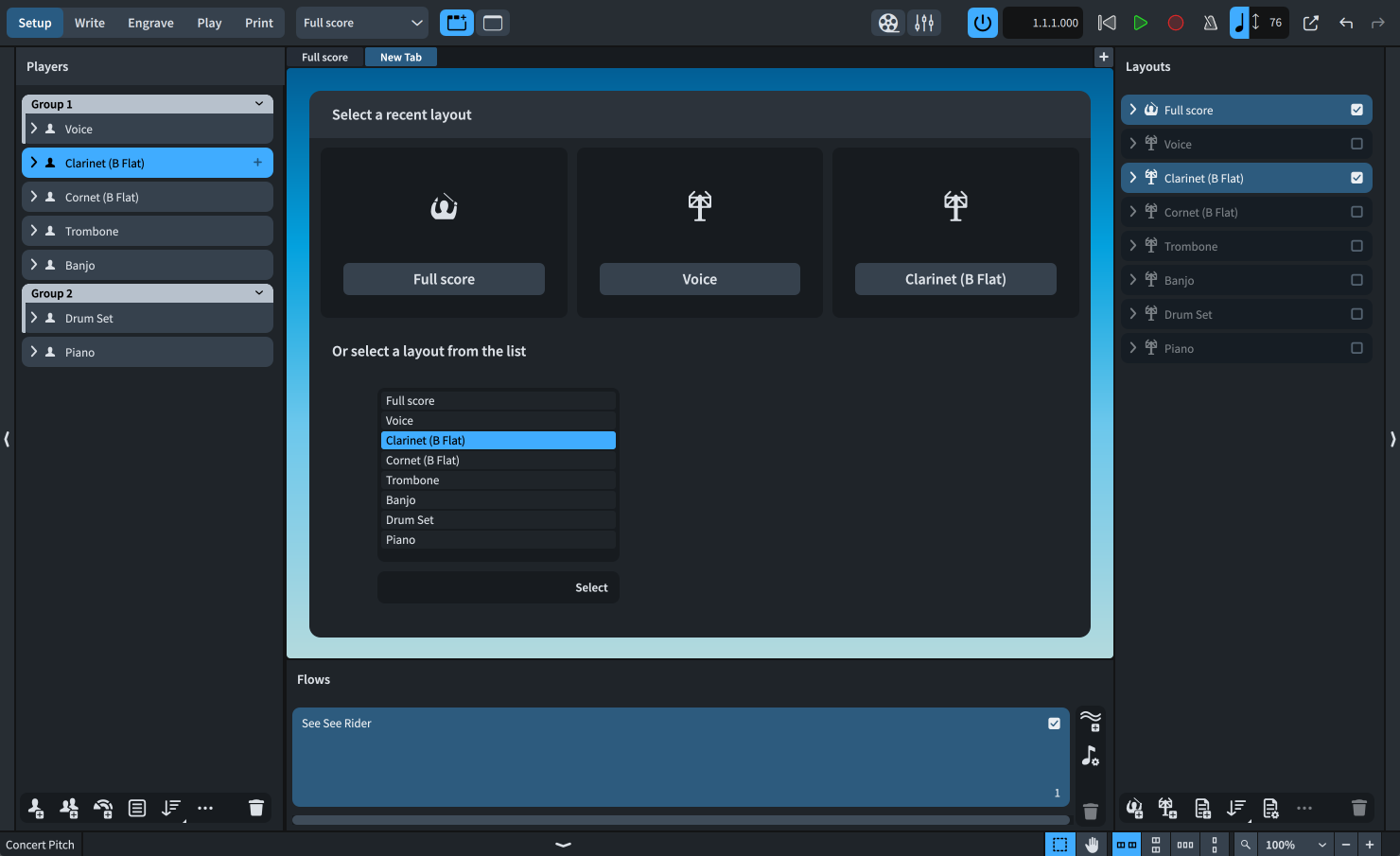
-
-
Doppelklicken Sie in der Liste unten in der neuen Registerkarte auf Clarinet (B Flat), um das Einzelstimmen-Layout für Klarinette zu öffnen.
-
Sie können es auch über die Layout-Auswahl in der Werkzeugzeile auswählen.
-
Sie sehen jetzt das Einzelstimmen-Layout für Klarinette. Es enthält nur die Noten, die zum Klarinette-Spieler gehören. Um dies zu überprüfen, wählen Sie die Klarinette-Einzelstimme im Layouts-Bereich auf der rechten Seite aus und sehen Sie sich den Spieler-Bereich auf der linken Seite an: Nur der Klarinette-Spieler hat ein aktiviertes Kontrollkästchen, was bedeutet, dass nur dieser Spieler dem Einzelstimmen-Layout für Klarinette zugewiesen ist.
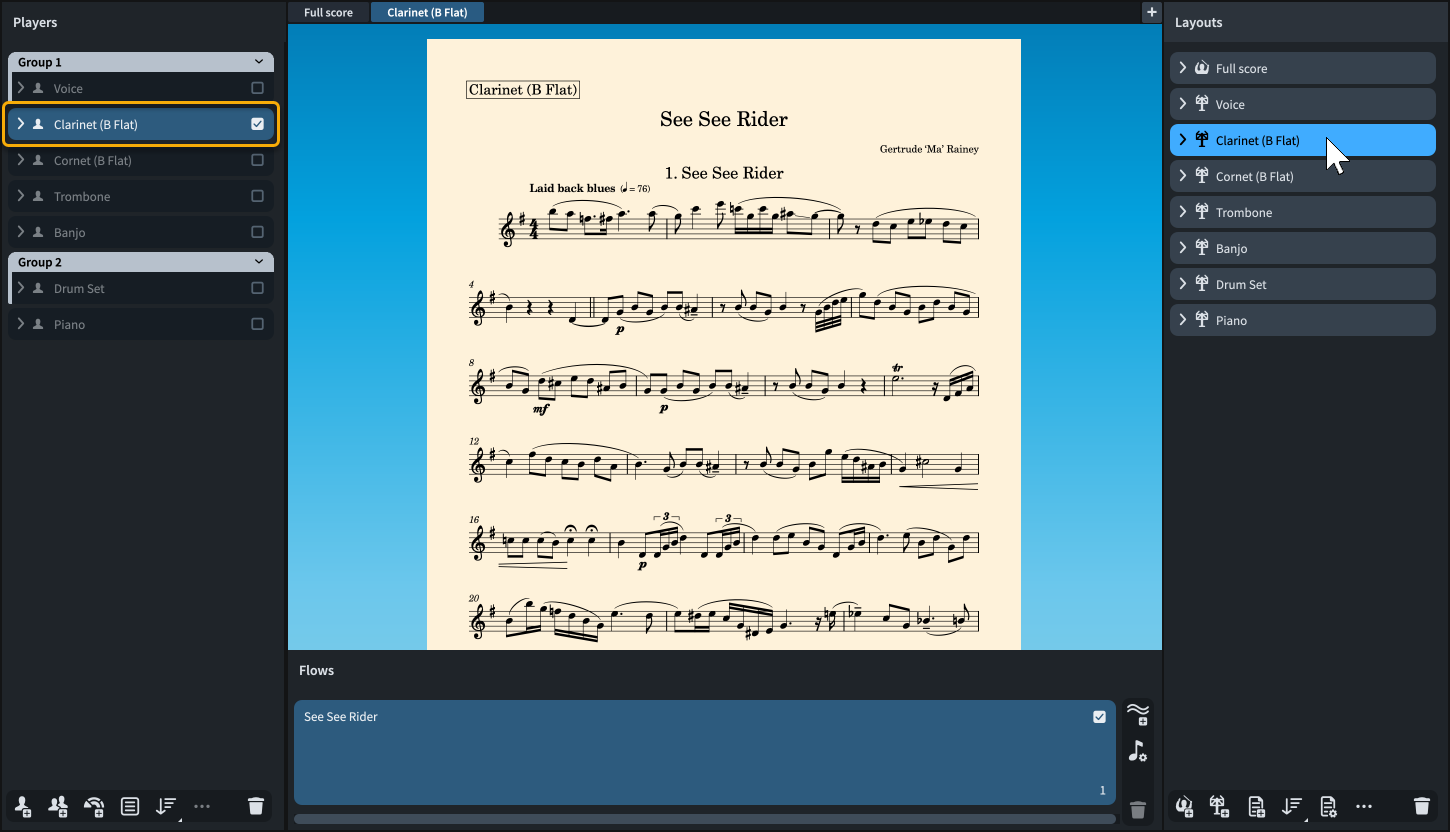
-
-
Klicken Sie in der Registerkartenzeile auf die Partitur-Registerkarte, um sie im Notenbereich sichtbar zu machen.
-
Einige wichtige Unterschiede sind vermutlich offensichtlich: In Dorico haben Einzelstimmen-Layouts cremefarbene Seiten und Partituren weiße Seiten; die Klarinette-Einzelstimme hat keine Notenzeilenbeschriftungen, aber die Gesamtpartitur hat abgekürzte Notenzeilenbeschriftungen in jedem System; das erste System in der Klarinette-Einzelstimme ist leicht eingerückt; die Notenzeilen sind in der Klarinette-Einzelstimme größer; und die Verteilung weicht in Bezug darauf ab, welche Takte in welchem System angezeigt werden.
-
Viele dieser Unterschiede basieren auf allgemein akzeptierten Praktiken: Notenzeilen in Einzelstimmen-Layouts müssen groß genug sein, um sie auf einem Notenständer einfach lesen zu können. Da in ihnen normalerweise nur die Noten für ein Instrument angezeigt werden, brauchen Sie nicht die Notenzeilenbeschriftungen, die in Gesamtpartituren äußerst hilfreich sind. Dies sind einige der Einstellungen, die Sie für jedes Layout unabhängig anpassen können.
-
Ein anderer unabhängiger Aspekt von Layouts ist die Verteilung, die Sie im Folgenden ändern können.
-
-
Führen Sie einen der folgenden Schritte aus:
-
Wenn Sie Dorico Pro oder Dorico Elements haben, drücken Sie Strg-Taste/Befehlstaste-3, um in den Notensatz-Modus zu wechseln.
-
Wenn Sie Dorico SE haben, drücken Sie Strg-Taste/Befehlstaste-2, um in den Schreiben-Modus zu wechseln.
-
- Suchen Sie im Gesamtpartitur-Layout Takt 11 und merken Sie sich, wo er sich befindet, also in der Mitte des obersten Systems auf Seite 2.
- Klicken Sie in der Registerkartenzeile auf die Klarinette-Registerkarte, um sie im Notenbereich sichtbar zu machen.
-
Wählen Sie die Note am Anfang von Takt 11 aus.

-
Fügen Sie auf eine der folgenden Arten einen Systemumbruch ein:
-
Wenn Sie Dorico Pro oder Dorico Elements haben, drücken Sie Umschalttaste-S.
-
Wählen Sie Dorico SE haben, wählen Sie .

-
Systemumbrüche, die Sie manuell eingefügt haben, werden als Hinweise angezeigt. Mit dem Menü können Sie einige oder alle Hinweise ein- oder ausblenden.
-
Takt 11 befindet sich jetzt am Anfang eines neuen Systems. Aber was ist mit Takt 11 in der Partitur passiert?
-
-
Klicken Sie in der Registerkartenzeile auf die Partitur-Registerkarte, um sie im Notenbereich sichtbar zu machen.
-
Takt 11 ist immer noch dort, wo er zuvor war: In der Mitte des obersten Systems auf Seite 2.

-
System- und Rahmenumbrüche sind Layout-spezifisch. Wenn Sie sie also in einem Layout einfügen, hat dies keine Auswirkungen auf andere Layouts.
-
Es gibt einen weiteren wichtigen Layout-spezifischen Aspekt der Darstellung von Noten, den wir Ihnen jetzt zeigen werden.
-
- Wenn die untere Zone nicht angezeigt wird, drücken Sie Strg-Taste/Befehlstaste-8, um sie anzuzeigen.
-
Stellen Sie sicher, dass Eigenschaften
 in der Werkzeugzeile der unteren Zone ausgewählt ist, damit Sie im Eigenschaften-Bereich darauf zugreifen können.
in der Werkzeugzeile der unteren Zone ausgewählt ist, damit Sie im Eigenschaften-Bereich darauf zugreifen können.
-
Wählen Sie in der Werkzeugzeile des Eigenschaften-Bereichs die Option Lokal für Lokale Eigenschaften einstellen.

-
Damit steuern Sie den Gültigkeitsbereich für Eigenschaften, um zu bestimmen, ob zukünftige Änderungen an lokalen Eigenschaften nur im aktuellen Layout (Lokal) oder in allen Layouts (Global) wirksam werden.
-
- Klicken Sie im Gesamtpartitur-Layout bei gedrückter Strg-Taste/Befehlstaste auf alle Crescendo-Gabeln in Takt 15.
- Aktivieren Sie im Eigenschaften-Bereich die Option Cresc.-/Dim.-Stil in der Dynamik-Gruppe.
-
Wählen Sie cresc.... aus dem Menü.
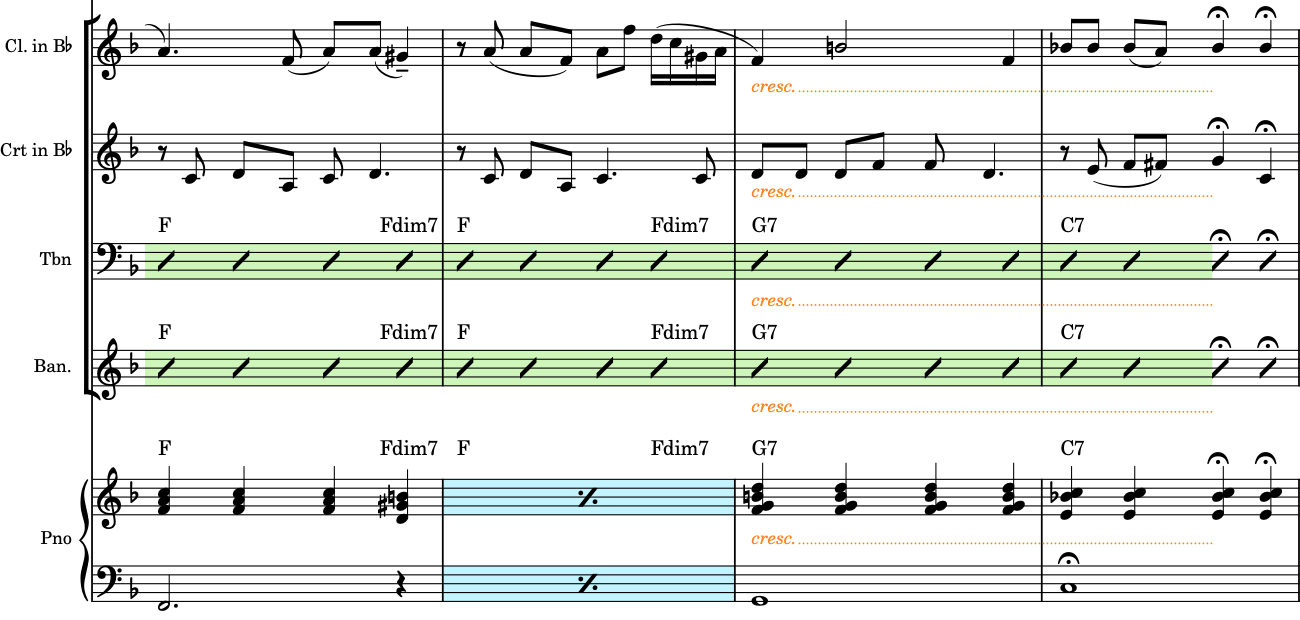
-
Alle ausgewählten Gabeln werden jetzt als cresc.-Text mit gepunkteten Fortsetzungslinien angezeigt. Was aber, wenn Sie die Gabeln in den Einzelstimmen-Layouts behalten möchten?
-
-
Klicken Sie in der Registerkartenzeile auf die Klarinette-Registerkarte, um sie im Notenbereich sichtbar zu machen.

-
Da Allmählich-Stil eine lokale Eigenschaft ist und der Gültigkeitsbereich für Eigenschaften auf Lokal eingestellt war, als Sie die Eigenschaft in der Gesamtpartitur geändert haben, hat sich diese Änderung nur auf die Partitur ausgewirkt. Sie hatte keine Auswirkungen auf die Darstellung der ausgewählten Crescendi in den entsprechenden Einzelstimmen-Layouts.
-
Sehen wir uns die übrigen Einzelstimmen an.
-
-
Drücken Sie Umschalttaste-Alt/Opt-Taste-+, um zur Anzeige des nächsten Layouts in der aktuellen Registerkarte zu wechseln.
-
Das nächste Layout ist das Kornett, und sein Crescendo in Takt 15 wird nach wie vor als Gabel angezeigt.
-
-
Drücken Sie wiederholt Umschalttaste-Alt/Opt-Taste-+, um durch die restlichen Einzelstimmen zu navigieren und ihre Gabeln zu prüfen, bis Sie beim Klavier ankommen.
-
Wenn Sie zurück in die andere Richtung navigieren möchten, drücken Sie Umschalttaste-Alt/Opt-Taste-Ü.
-
Sie können auch ein Objekt in einer Notenzeile auswählen und dann W drücken, um zu/von der entsprechenden Einzelstimme/Partitur zu wechseln.
-
Beim Sichten der Einzelstimmen ist Ihnen möglicherweise aufgefallen, dass sie alle eine überflüssige Partie-Überschrift unter dem Projekt-Titel am oberen Seitenrand haben, nämlich »1. See See Rider«. Sie haben zwar bereits in einer früheren Aufgabe gelernt, wie man Partie-Überschriften ausblendet, aber dies hatte nur Auswirkungen auf ein einzelnes Layout.
-
- Drücken Sie Strg-Taste/Befehlstaste-Umschalttaste-L, um die Layout-Optionen zu öffnen.
-
Klicken Sie in der Layouts-Liste rechts im Dialog auf Alle Einzelstimmen-Layouts auswählen
 in der Aktionsleiste am unteren Rand.
in der Aktionsleiste am unteren Rand.
-
So können Sie die Partie-Überschriften in allen Einzelstimmen-Layouts gleichzeitig ausblenden. Wenn Sie Optionen in den Layout-Optionen ändern, tun Sie dies für alle Layouts, die rechts im Dialog ausgewählt sind.
-
Sie können auch mehrere Layouts auswählen, indem Sie klicken und eine Auswahl über ihnen aufziehen, mit gedrückter Umschalttaste auf angrenzende Layouts klicken oder mit gedrückter Strg-Taste/Befehlstaste auf einzelne Layouts klicken.
-
- Klicken Sie in der Kategorien-Liste auf Seite einrichten.
- Wählen Sie im Partien-Abschnitt die Option Nie für Partie-Überschriften anzeigen.
-
Klicken Sie auf Anwenden und dann auf Schließen.
-
Sie haben in einem Schritt alle Partie-Überschriften in allen Einzelstimmen-Layouts ausgeblendet. Auf dieselbe Weise könnten Sie zum Beispiel Taktzahlen in jedem Takt anzeigen, die Notenzeilengröße ändern, den Standardabstand zwischen Systemen ändern und so weiter.
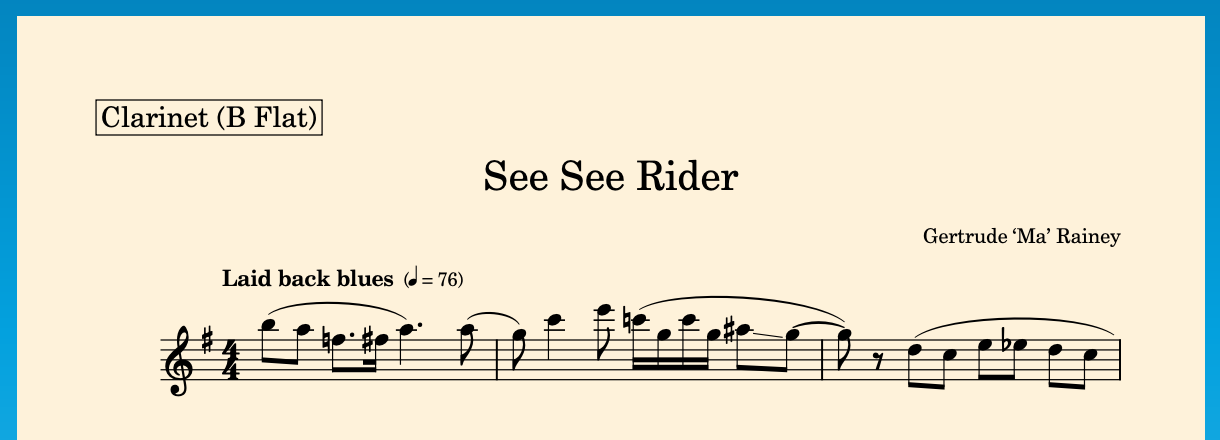
-
Ergebnis
Sie haben:
-
Eine zweite Registerkarte geöffnet
-
Eine Einzelstimme mit der Partitur verglichen
-
Einen Systemumbruch in eine Einzelstimme eingefügt, ohne dass dies Auswirkungen auf die Partitur hatte
-
Lokale Eigenschaften in der Partitur geändert, ohne dass dies Auswirkungen auf die Einzelstimmen hatte
-
Mit Hilfe von Tastaturbefehlen durch Layouts navigiert
-
Eine Layout-Option für mehrere ausgewählte Layouts geändert