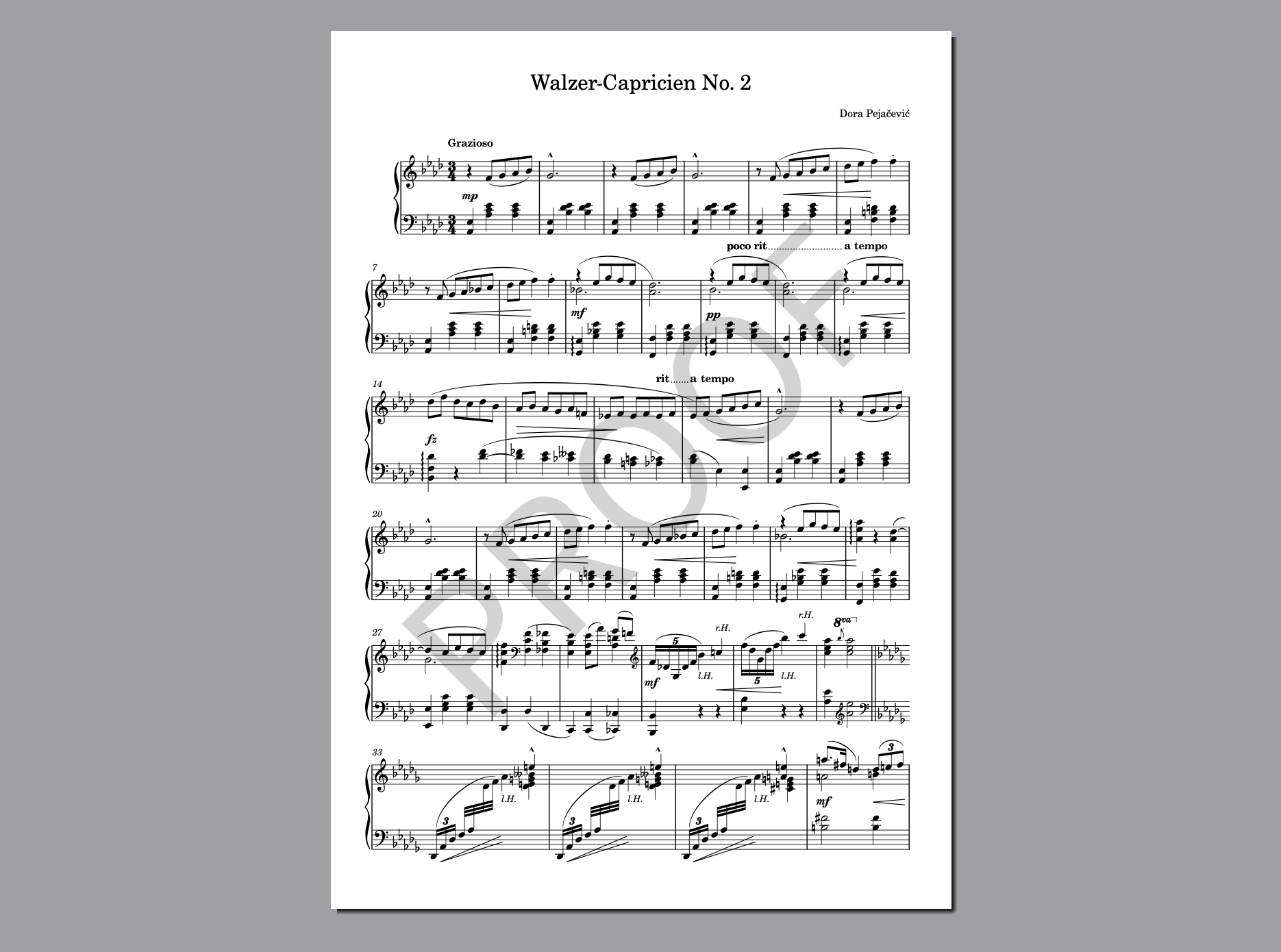Als PDF exportieren
Sie können jedes Layout als PDF-, PNG-, SVG- oder TIFF-Grafikdatei exportieren. Da PDF das wohl häufigste und nützlichste Format für Musiknoten ist, behandelt diese Aufgabe das Exportieren als PDF mit einem Wasserzeichen, das angibt, dass es sich um einen Proof handelt.
Voraussetzungen
Sie befinden sich im Drucken-Modus (drücken Sie Strg-Taste/Befehlstaste-5).
Vorgehensweise
- Wählen Sie im Druckoptionen-Bereich auf der rechten Seite die Option Grafik im Ziel-Abschnitt.
- Wählen Sie PDF im Menü aus.
-
Wählen Sie Farbe aus.
-
Da Sie ein Wasserzeichen zu diesem Layout hinzufügen möchten, müssen Sie Farbe auswählen, um es sichtbar zu machen. Sie müssen Farbe auch dann auswählen, wenn Sie Elemente mit geänderten Farben oder geänderter Deckkraft in einem Layout haben.
Abgesehen von dem Wasserzeichen wäre der Unterschied zwischen Einfarbig und Farbe bei diesem Layout minimal. Einige Drucker drucken Schwarz anders, wenn das Dokument farbig statt einfarbig ist.
-
Layouts, die als Grafiken in Farbe exportiert werden, haben transparente Hintergründe.
-
Die Auflösung-Einstellung hat keine Auswirkung auf PDF- und SVG-Dateien, da es sich bei ihnen um Vektorformate handelt.
-
-
Klicken Sie auf Ordner wählen
 neben dem Zielordner-Feld, um den Explorer/macOS Finder zu öffnen.
neben dem Zielordner-Feld, um den Explorer/macOS Finder zu öffnen.
- Suchen Sie den gewünschten Zielordner und wählen Sie ihn aus.
- Klicken Sie auf Ordner auswählen (Windows)/Öffnen (macOS), um im Zielordner-Feld den neuen Exportpfad anzugeben.
-
Wenn Sie die Dateinamenformel (die Benennungsstruktur für das exportierte PDF) ändern möchten, klicken Sie auf Dateinamen-Optionen, um den Dialog Dateinamen exportieren zu öffnen, und ändern Sie die Dateinamenformel für PDF-Dateien.
Hinweis
Das Ändern der Dateinamenformel wirkt sich auf alle zukünftigen Projekte aus, die Sie auf Ihrem Computer öffnen.
-
Stellen Sie sicher, dass die restlichen Einstellungen im Druckoptionen-Bereich zum Exportieren mit separaten Seiten im Hochformat führen. Standardmäßig sollte dies der Fall sein.
-
Wählen Sie im Auftragstyp-Abschnitt die Optionen Normal und Alle Seiten aus.
-
Wählen Sie im Abschnitt Seite einrichten die Option Hochformat
 aus.
aus.
-
-
Aktivieren Sie im Anmerkungen-Abschnitt die Wasserzeichen-Option und geben Sie PROOF in das Wertefeld ein.
Tipp
Wenn Sie Dorico Pro haben und einen längeren Wasserzeichentext hinzufügen möchten, können Sie die Schriftgröße für das Druck-Wasserzeichen unter verringern.
- Klicken Sie auf Exportieren.
Ergebnis
Das Gesamtpartitur-Layout wird als PDF mit Ihren Einstellungen und dem »PROOF«-Wasserzeichen exportiert.