Absatzstile-Dialog
Im Absatzstile-Dialog können Sie vorhandene Absatzstile für Text ändern und neue Stile erstellen. Sie können Absatzstile später auf einzelne Absätze in Textrahmen oder auf allen Text innerhalb eines einzelnen Textobjekts anwenden, indem Sie sie im Texteditor auswählen.
Sie können zum Beispiel den Absatzstil für Layoutnamen anpassen und dann Ihren Absatzstil für den Layoutnamen auf das Layoutnamen-Token in jedem entsprechenden Textrahmen anwenden. Auf diese Weise können Sie die Präsentation verschiedener Arten von Text in Ihrem Projekt konsistent halten.
-
Sie können den Dialog Absatzstile öffnen, indem Sie wählen.
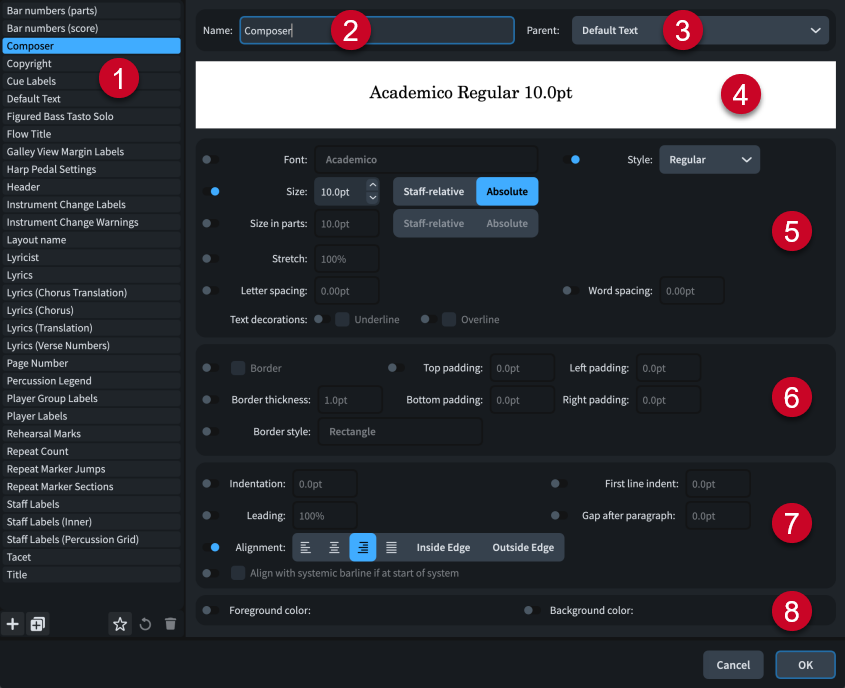
Der Absatzstile-Dialog umfasst die folgenden Abschnitte und Optionen:
-
Absatzstile-Liste
Enthält alle Absatzstile im Projekt. Wenn beim Öffnen des Dialogs Textelemente ausgewählt waren, wird der entsprechende Absatzstil des ersten ausgewählten Objekts standardmäßig in der Liste der Absatzstile ausgewählt.
TippWenn Sie einen bestimmten Absatzstil nicht finden können, kann dies daran liegen, dass es sich um einen Schriftstil handelt.
Die Aktionsleiste am unteren Rand der Liste enthält die folgenden Optionen:
-
Neu
 : Erstellt einen neuen Absatzstil mit Standardwerten.
: Erstellt einen neuen Absatzstil mit Standardwerten. -
Neu aus Auswahl
 : Erstellt eine Kopie eines vorhandenen Absatzstils, die Sie getrennt vom Original bearbeiten können. Der neue Absatzstil nutzt standardmäßig das Original als übergeordnetes Objekt.
: Erstellt eine Kopie eines vorhandenen Absatzstils, die Sie getrennt vom Original bearbeiten können. Der neue Absatzstil nutzt standardmäßig das Original als übergeordnetes Objekt. -
Als Standard speichern
 : Speichert den ausgewählten Absatzstil in Ihrer Nutzerbibliothek, so dass Sie ihn in mehreren Projekten verwenden können. Wird für als Standard gespeicherte Absatzstile mit einem
: Speichert den ausgewählten Absatzstil in Ihrer Nutzerbibliothek, so dass Sie ihn in mehreren Projekten verwenden können. Wird für als Standard gespeicherte Absatzstile mit einem  angezeigt.
angezeigt. -
Auf Werkseinstellung zurücksetzen
 : Entfernt all Ihre Änderungen am ausgewählten Absatzstil und setzt ihn so auf seine gespeicherten Einstellungen zurück.
: Entfernt all Ihre Änderungen am ausgewählten Absatzstil und setzt ihn so auf seine gespeicherten Einstellungen zurück. -
Löschen
 : Löscht den ausgewählten Absatzstil.Hinweis
: Löscht den ausgewählten Absatzstil.HinweisSie können Absatzstile nicht löschen, wenn diese vordefiniert sind oder derzeit in Ihrem Projekt verwendet werden.
-
-
Name
Hier können Sie einen Namen für neue Absatzstile eingeben oder den Namen eines bestehenden Absatzstils ändern.
-
Übergeordnet
Ermöglicht es Ihnen, einen übergeordneten Absatzstil auszuwählen, von dem der ausgewählte Absatzstil Einstellungen übernimmt. Aktivierte Optionen haben Vorrang vor den übergeordneten Stil-Einstellungen.
-
Schriftvorschau
Zeigt eine Vorschau des ausgewählten Absatzstils mit seinen aktuellen Einstellungen an.
-
Optionen für Darstellung von Schriften
Damit können Sie Parameter der im Absatzstil verwendeten Schrift ändern, so z. B. Schriftart, Schriftschnitt (z. B. fett), Schriftgrad (Buchstabengröße) sowie den Zeichen- und Wortabstand. Sie können die Schrift auch in Absatzstilen mit Unter- oder Überstrichen versehen und die vertikale Ausrichtung der Zeichen ändern.
-
Rahmenoptionen
Hiermit können Sie an Text, der den Absatzstil verwendet, standardmäßig Rahmen anzeigen, und die Rahmeneinstellungen ändern, zum Beispiel die Rahmenstärke und den Abstand zwischen dem Rahmen und dem Text.
Hinweis-
Wenn Rahmen deaktiviert ist, nutzen Textobjekte die Standardwerte für Rahmen und Abstände, die auf der Text-Seite in den Notensatz-Optionen eingestellt sind.
-
Wir empfehlen Ihnen, Absatzstile nur für Textrahmen zu verwenden, die einen einzelnen Absatz enthalten. Wenn Sie einige Absätze mit Rändern, andere aber ohne anzeigen möchten, empfehlen wir Ihnen, separate Textrahmen zu verwenden.
-
-
Absatzlayout-Optionen
Ermöglicht es Ihnen, das Layout des Absatzstils zu ändern, z. B. die Einrückung der ersten Zeile, den Zeilenabstand und die Textausrichtung.
-
Farboptionen
Ermöglicht es Ihnen, die Vorder- und Hintergrundfarben des Absatzstils zu ändern.